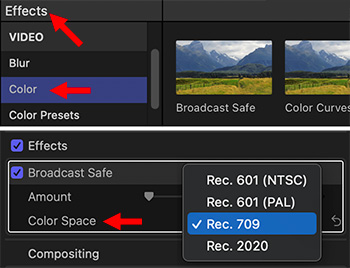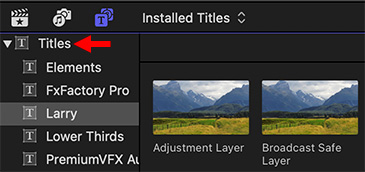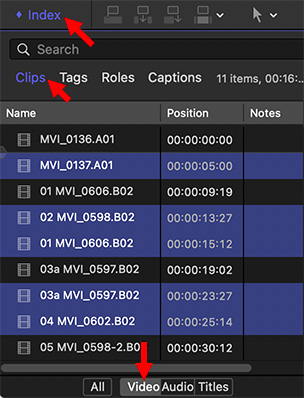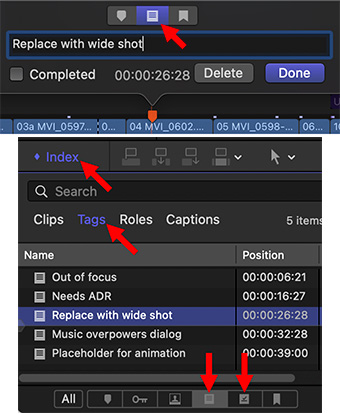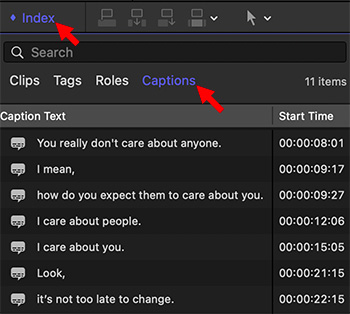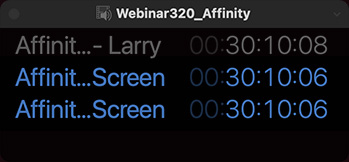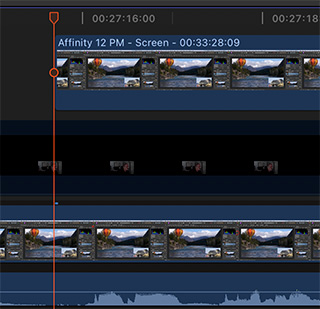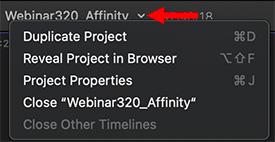… for Apple Final Cut Pro X
Tip #1826: What is Range Check?
Larry Jordan – LarryJordan.com
Range Check flags excessive white levels or chroma (color) saturation.
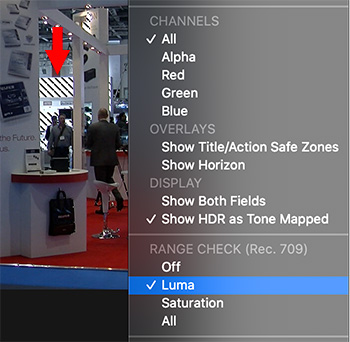

Have you ever wondered what “Range Check” does in the View menu? It’s actually really useful – it flags excessive white and chroma (color) saturation levels. Here’s what you need to know.
If you are posting media to the web, virtually any gray-scale or chroma value will be fine. The web is very forgiving.
But, not so broadcast, cable or digital cinema. Here, because of technical constraints, white levels can not exceed 100% and chroma levels can’t exceed certain amounts of saturation for SDR (Standard Dynamic Range) media.
What Range Check does is flag – using a moving series of red lines (red arrow in screen shot). These indicate areas in the frame that exceed white level limits (Luma), excessive saturation (Chroma) or both (All).
To fix this problem, either adjust your color grading or apply Effects > Color > Broadcast Safe.
EXTRA CREDIT
Tip #1827 explains how to use the Broadcast Safe filter.