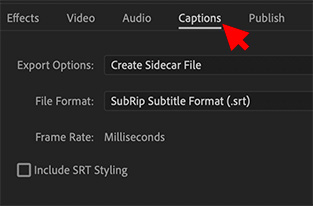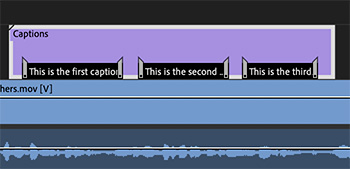… for Adobe Premiere Pro CC
Tip #1445: Change a Sequence Starting Timecode
Larry Jordan – LarryJordan.com
All Premiere sequences start at timecode: 00:00:00:00. This can be changed.
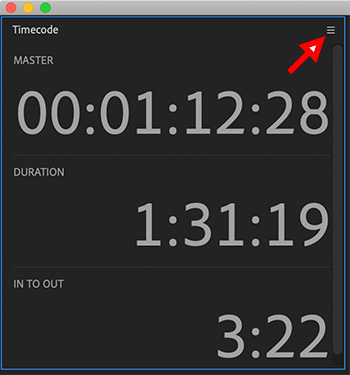

Timecode is an essential element in any video edit. Even if you aren’t paying attention, Premiere uses timecode to properly place and edit every clip, keyframe and edit point in your sequence.
Most of the time, the default starting timecode of 00:00:00:00 (Hours : Minutes : Seconds : Frames) is fine. The web will work with any timecode.
However, there are occasions when a different timecode is needed. The good news is that changing starting timecode is easy and can be done at any time.
Here’s how.
- Go to the “pancake” menu in the top left corner of the timeline (see screen shot) and select Start Time.
In the popup dialog that appears, you can:
- Set the starting timecode (just type numbers, Premiere will add punctuation)
- Click a checkbox to make that timecode the default for future sequences.
- Or, set timecode for the sequence to match the timecode of the first clip you edit into the sequence.
NOTE: This last option can be handy if you are matching a bunch of clip shot using real time timecode.
- Click OK and your timecode is changed.
Done.
EXTRA CREDIT
You can also change the starting timecode of a sequence when you export it using File > Export > Media.
Use Set Start Timecode, at the very bottom of export window, to change the starting timecode.