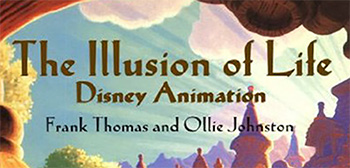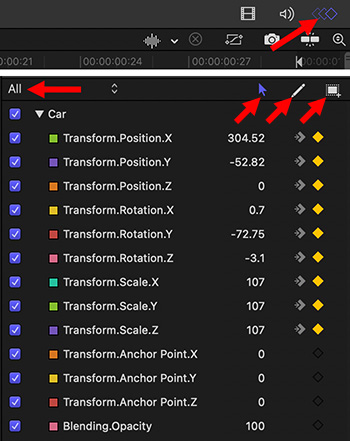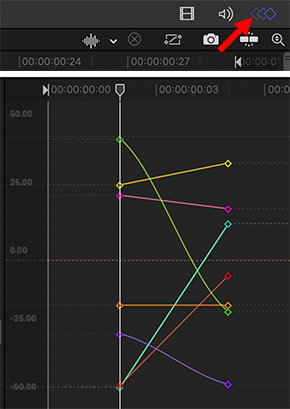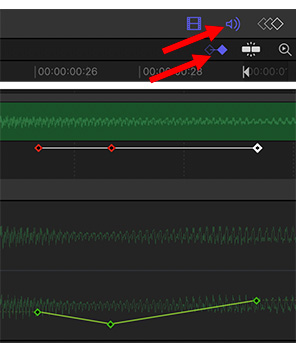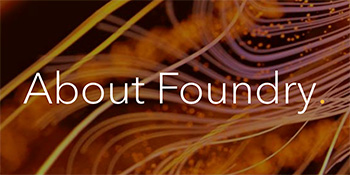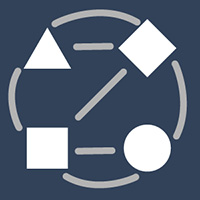… for Random Weirdness
Tip #1603: 6 Tips for a Successful Grass Roots Release
Larry Jordan – LarryJordan.com
The key is to start marketing early – and to your most invested base.


This article, written by Laura Wilson Fallsgraff and Jon Reiss , first appeared in Filmmaker Magazine.com. This is a summary.
The past year has thrown everything but the kitchen sink at filmmakers, disrupting distribution timelines, cutting the legs out from under theaters, and depriving our community of opportunities for networking, sales, and press. But there have also been bright spots. While contending with major disappointments this year, many filmmakers have successfully pivoted to unique and impactful releases — models that are worth learning from and iterating on in the years ahead.
Following its completion in 2018, our own feature documentary No Small Matter had run into the familiar distribution hurdles faced by many other filmmakers.
Yet, No Small Matter has reached millions of people all over the world through more than 1,300 grassroots screenings, DIY educational distribution and 13 million social media impressions.
The secret sauce for this successful grassroots release? We built a direct, long-term, and authentic relationship with our core audience — primarily, early educators around the country and the organizations that reach them — starting in pre-production.
Here are our tips:
- Launch Your Impact Campaign During Pre-Production
- Early Funder Support
- Think Outside Your Feature Film
- Seek National, Networked Partners
- Build A Robust Impact Team (That Can Pay For Itself)
- Jump At Timely Impact Opportunities
EXTRA CREDIT
The article has lots of details on each of these steps, written by the producers of the film: No Small Matter.