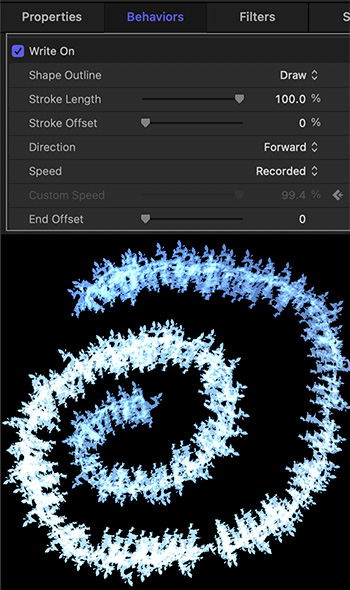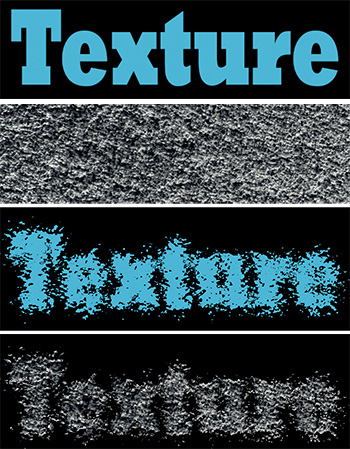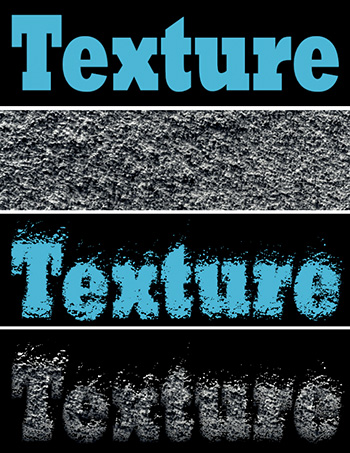… for Random Weirdness
Tip #1817: PBS Moves Short Film Festival to VR
Larry Jordan – LarryJordan.com
The broadcaster is using AWS resources to create and deliver the VR experience


TV Technology reports that PBS has added a virtual twist to its 10th Annual Short Film Festival, enabling audiences to view curated stories by independent filmmakers via the immersive WebXR beta experience “Screen on the Green.”
The festival, running from July 12 to Aug. 31, added the new virtual reality dimension to this year’s event in response to the continued reluctance many people feel about attending large gatherings even as pandemic restrictions begin to ease. Prior to 2020 when many large gatherings and events ceased due to the pandemic, the PBS Annual Short Film Festival was an in-person event held in Washington, D.C.
With the help of VR and leveraging several Amazon Web Services (AWS resources), the PBS Innovation Team has recreated the theater experience so audiences of up to 300 at a time can view all 25 films, which play consecutively, on a large, outdoor cinema screen at the center of two different virtual environments—a daytime space with cityscape views and a moonlit outdoor landscape. “Screen on the Green” gives the filmmakers a new platform to reach a wider audience.
Viewers can access the VR experience with compatible headsets, including the Oculus Quest, or via a web browser, AWS said.
Here’s the link to the PBS site.