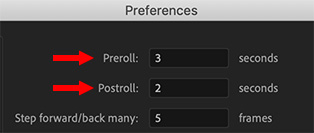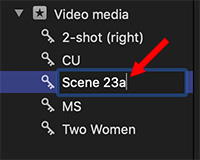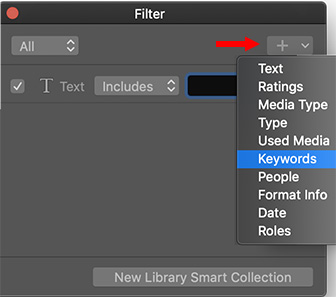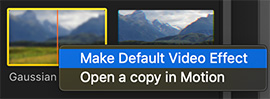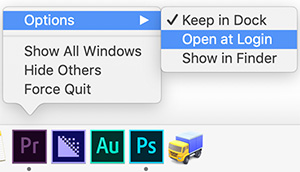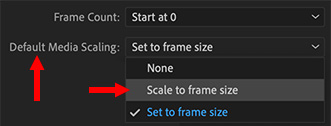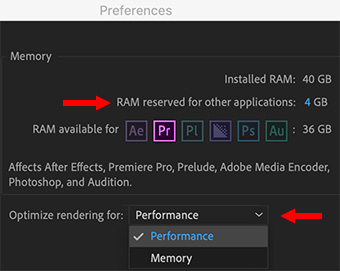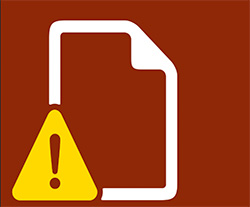… for Adobe Premiere Pro CC
Tip #049: Customize Monitor Buttons
Larry Jordan – https://LarryJordan.com
Missing your favorite button. It isn’t gone – it’s hiding.
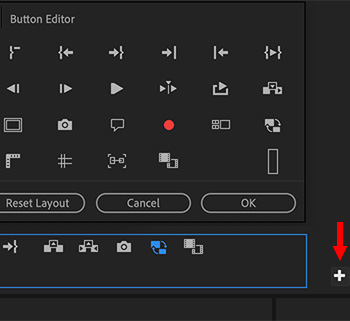

One of the goals for the Premiere development team over the last couple of years was cleaning up the interface to make it less cluttered. This meant making buttons disappear.
However, if one of those missing buttons was your favorite, don’t despair – they aren’t lost, just moved to a hidden part of the interface.
To unlock it, click the Plus icon in the lower right corner of either the Program or Source monitor (they each have an icon). This displays the Button Editor.
Hover over a button to see a description of what it does.
If you want it, drag it from the Button Editor into the button bar below it. (You can shuffle buttons in the button bar however you want.)
When you are done dragging:
- Click OK to save your new button layout.
- Click Cancel to remove your changes.
- Click Reset Layout to restore the layout to its original setting.
EXTRA CREDIT
The Source and Program monitors can each have their own custom button layouts.