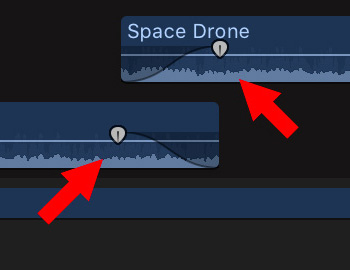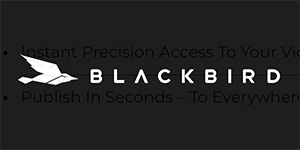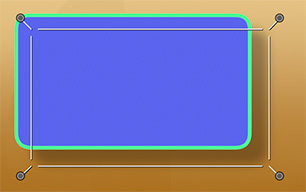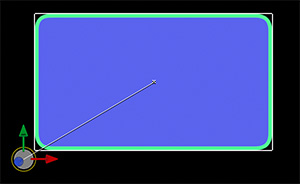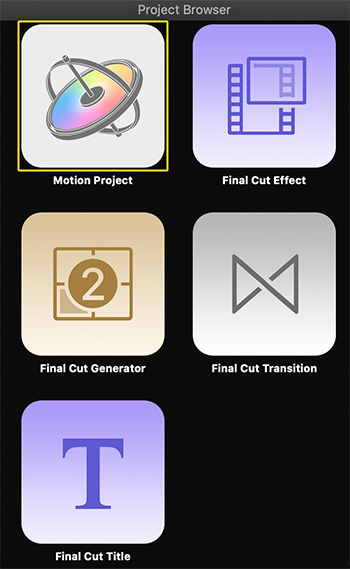… for Apple Final Cut Pro X
Tip #967: Final Cut Adds “Smart Conform”
Larry Jordan – LarryJordan.com
Smart Conform is fast and generally makes good decisions, but adjustments require keyframing.


One of the new features in the 10.4.9 update to Final Cut is Smart Conform. This takes an existing clip or clips and “crops” them to fit into a different aspect ratio. Typical examples are taking media shot 16:9, then converting it for a trailer on Instagram at 1:1 or an iPhone at 9:16.
A key point about Smart Conform is that it works at the clip level. Here’s how:
- Create a project with the frame size you need; for example, Vertical.
- Copy clips from an existing project into the new project – or – edit new clips into the project.
- Select the clips you want to reframe and choose Modify > Smart Conform.
NOTE: In order to enable Smart Conform, the frame sizes of project and clips should not match.
Final Cut intelligently looks at each clip, applies the appropriate Spatial Conform to each clip, then crops the edges to display what it feels is the key content. (Brighter image in the screen shot.)
To see an overlay of the original clip, click the Transform on-screen controls (left arrow), then click the new “dual boxes” icon at the top right of the Viewer (right arrow) and then drag the center box to change the framing.
THOUGHTS
Based on some very quick tests, Smart Conform works quickly and tends to select appropriate framing. However, for objects moving within the edges of the frame, Smart Conform does not track objects during playback. Instead, you need to set keyframes in Transform > Position to compensate. Also, Smart Conform does not work with titles, generators or compound clips.
EXTRA CREDIT
Here’s a tutorial from my website that describes this in more detail.