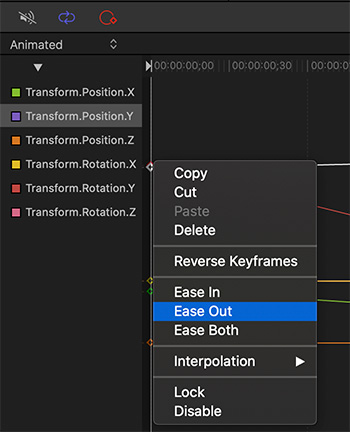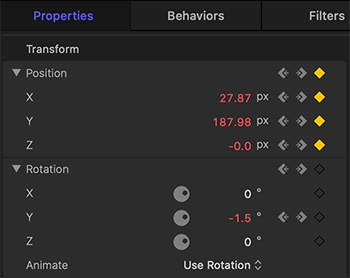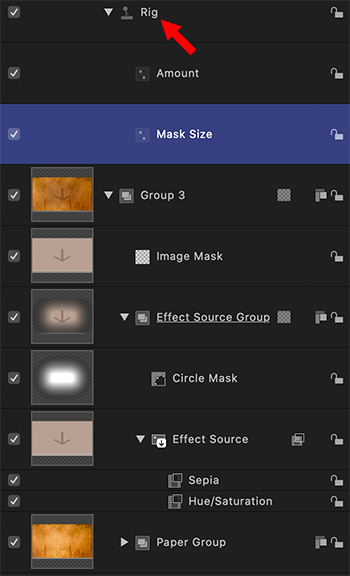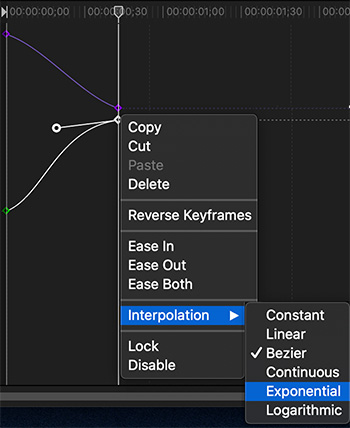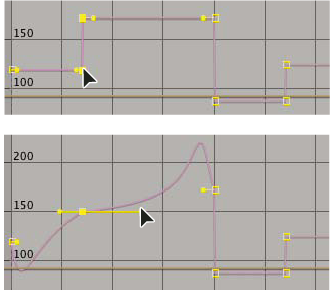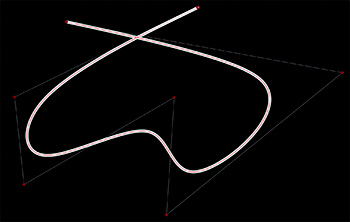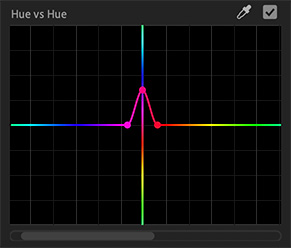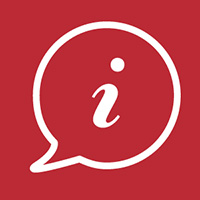… for Codecs & Media
Tip #647: What is ffMPEG
Larry Jordan – LarryJordan.com
FFmpeg cannot be sold, it can only be given away.

FFmpeg is a free and open-source project consisting of a vast software suite of libraries and programs for handling video, audio, and other multimedia files and streams. At its core is the FFmpeg program itself, designed for command-line-based processing of video and audio files, and widely used for format transcoding, basic editing (trimming and concatenation), video scaling, video post-production effects, and standards compliance.
FFmpeg is able to decode, encode, transcode, mux, demux, stream, filter and play pretty much anything that humans and machines have created. It supports the most obscure ancient formats up to the cutting edge. It runs on Linux, Mac OS X, Microsoft Windows, the BSDs, Solaris, etc. under a wide variety of build environments, machine architectures, and configurations.
The FFmpeg project tries to provide the best technically possible solution for developers of applications and end users alike. Wherever the question of “best” cannot be answered we support both options so the end user can
choose.
FFmpeg is used by software such as VLC media player, xine, Cinelerra-GG video editor, Plex, Kodi, Blender, HandBrake, YouTube, and MPC-HC; it handles video and audio playback in Google Chrome, and Linux version of Firefox.
FFmpeg is free for personal use, however, it does not have a user interface. Graphical user interface front-ends for FFmpeg have been developed, including XMedia Recode and ffWorks.