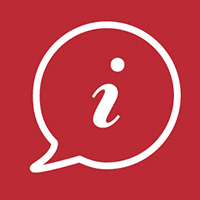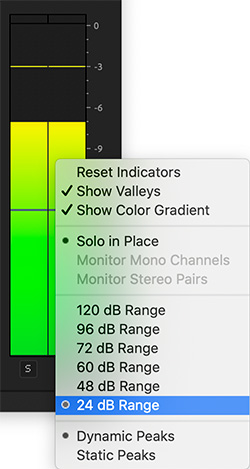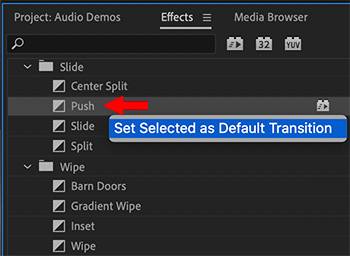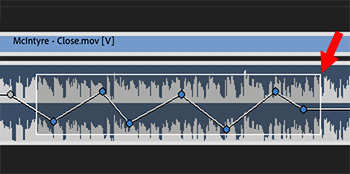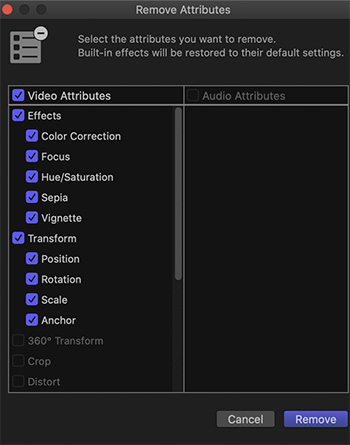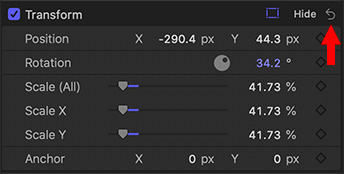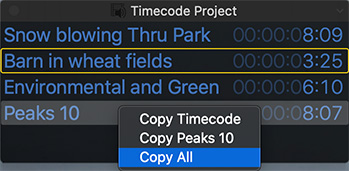… for Codecs & Media
Tip #815: Download the Safari Technology Preview
Larry Jordan – LarryJordan.com
Safari Technology Preview provides an early look at “what’s coming.”
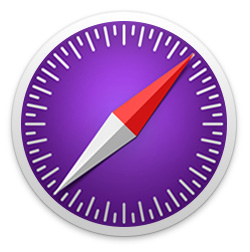

Apple’s Safari Technology Preview provides an early look at upcoming web technologies in macOS and iOS. It showcases the latest layout technologies, visual effects, developer tools, and more, so users can provide input on how they are implemented.
Designed more for web developers than end users, this free software:
- Previews the latest web technologies. Get a preview of the latest advances in Safari web technologies, including HTML, JavaScript, and CSS.
- Easy to update. You can update Safari Technology Preview right from the Mac App Store. Updates occur every few weeks.
- Access powerful developer tools. Use the latest version of the powerful Web Inspector and Responsive Design Mode to modify, debug, and optimize your websites.
- Provide feedback. Use Feedback Assistant to send feedback directly to Apple about issues and enhancement requests. Simply select Report an Issue from the Help menu in Safari Technology Preview.
- Run side-by-side with Safari. Safari Technology Preview is a standalone app that works side-by-side with the current version of Safari, so you can continue to use and reference the current release.
- Surf seamlessly with iCloud. Safari Technology Preview works with iCloud, so you can access your latest Safari Favorites, bookmarks, and Reading List.
Here’s the link to learn more and download the latest version, or beta copies of upcoming versions.