Tip #1004: A Faster Way to Jump
… for Adobe Premiere Pro CC
Tip #1004: A Faster Way to Jump
Larry Jordan – LarryJordan.com
We can jump to a specific timecode, or move to a spot relative to where we are now.
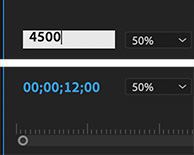

As projects get bigger, finding faster ways to move around means you can get more done in less time. Here’s a cool trick.
Click directly on the blue timecode numbers at the bottom left of of the Program (or Source) Monitor, then enter the timecode where you want to move the playhead.
Press Return and the playhead jumps there instantly.
EXTRA CREDIT
Enter timecode as HHMMSSFF, without punctuation.
Type +, followed by a number and Return, and the playhead will add that duration to the current playhead location and move right.
Type –, followed by a number and Return, and the playhead will subtract that duration to the current playhead location and move left.
If you enter a number greater than your frame rate, Premiere will automatically calculate the correct duration.


–Could note that before typing “+” or “-“, be sure you have no clip selected elsewhere in your timeline or you will be moving that clip the amount you type in, not your playhead.
–((Oops! A little “FCP X” slipped into the last line of this “Premiere” tip?))
Clark:
Thanks for your note – you are correct, this technique moves ANY selected clip.
And thanks for pointing out the FCP X reference – as did Chris earlier. Both Premiere and FCP X have this tool, but it operates slightly differently. I copied the first tip and didn’t proof-read sufficiently.
Larry
I presume the mention of FCPX at the bottom was an oversight? Also, this works a bit differently for people with laptops vs people with full keyboards with number pads.
Chris:
Thanks for the catch – which I’ve now fixed. Both Premiere and FCP X have this tool, but it operates slightly differently. I copied the first tip and didn’t proof-read the copy sufficiently.
Larry