Tip #035: How to Display the Dropped Frame Indicator
… for Adobe Premiere Pro CC
Tip #035: How to Display the Dropped Frame Indicator
Larry Jordan – https://LarryJordan.com
An essential warning when working with media.
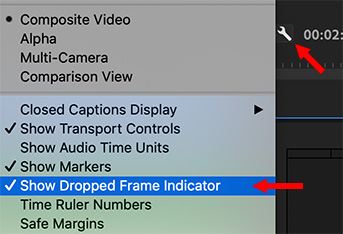

As Tip #37 explains, dropped frames are caused when either the CPU or your storage is not fast enough to play the video in your current sequence.
Most of the time, it’s a storage problem.
But, you can’t fix a problem if you don’t know it exists and, by default, the dropped frame indicator is hidden.
Here’s how to turn it on:
- Switch to the Editing workspace.
- Click the Wrench (Settings) icon in the Program Monitor.
- Check Show Dropped Frame Indicator. (It’s about 2/3 the way down the menu.)
Now, you’ll see a small green or yellow dot in the lower left corner of the Program Monitor. When this dot is green, your system is able to play current media with no problems.
When this flashes yellow, however, your system is dropping frames. This creates either stuttery or stopped playback. Either fix the problem or shift to editing proxy files.
BONUS
The Dropped Frame indicator also exists in the Source Monitor and you turn it on the same way – except you use the Wrench icon in the Source Monitor.


Does the dropped frame indication only relate to the playback in your program monitor or does it apply on export as well?
My thought is storage is not fast enough to keep up with my timeline will my final export also experience stuttering?
Todd:
Playback is real-time, export is not. Exporting will occur at whatever speed your storage will support, so stuttering is not an issue.
Larry