Tip #043: Optimize Premiere Preferences for Performance
… for Adobe Premiere Pro CC
Tip #043: Optimize Premiere Preferences for Performance
Larry Jordan – https://LarryJordan.com
Five Settings That Can Speed Your System
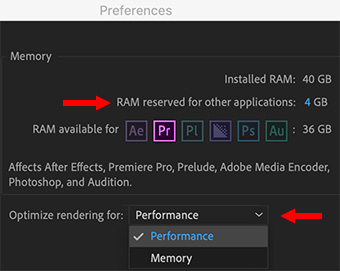

Most of the time, you alter Premiere’s preference settings to suit your, ah, preferences. However, there are five preferences that also affect performance.
Preferences > Media
- Growing Files. A growing file is a special media file that can be edited while it is still being recorded; think sports highlights. When checked, every 60 seconds Premiere will check your hard disk for changes. If nothing is changing, all you are doing is slowing down your system. My recommendation is to uncheck this.
Preferences > Memoryy
- RAM reserved for… Keep this low. On my system, I set this to 4 GB. The remaining RAM is reserved and shared between Adobe apps. Once you quit, this RAM is released back to the OS.
- Optimize rendering for…. If you have 32 GB RAM or more, change this to Performance.
Preferences > Playback
- Enable Mercury Transmit. Uncheck this UNLESS you are driving a video, not computer, monitor (say via HTML or 3rd-party interface box). Mercury Transmit is how Premiere outputs video to a video monitor. If all you are using are computer monitors, you can turn this off.
File > New Project Settings
- Renderer. This determines how Premiere generates render files. On recent Macs set this to Metal; and, shortly, Metal 2. On Windows set this to OpenCL. This enables hardware acceleration for effects, rendering and export.


Thanks for these great tips! I always feel like Premiere bogs down everything, so these tips should help.
Nicholas:
You are not alone in that feeling. This is why Adobe tells me they spent most of the last update cycle working out bugs and improving performance.
Larry
What about CUDA vs. openCL on PC’s?
Chris:
CUDA is the best choice for Nvidia GPUs on Windows.
Larry
Thanks for the tips Larry. You do help us edit smarter. On a Windows box (I know, you’re a Mac guy) with Nvidia graphics cards you’re not going to see the “open CL” option for rendering, you want to pick CUDA. Might confuse some folks. Thanks for all you do!
Dave:
You are absolutely right. CUDA is the best choice for Nvidia chips on Windows.
And thanks for the kind words.
Larry