Tip #1178: Colorize a Gadget
… for Apple Motion
Tip #1178: Colorize a Gadget
Larry Jordan – LarryJordan.com
The easiest way to customize an object is using color.
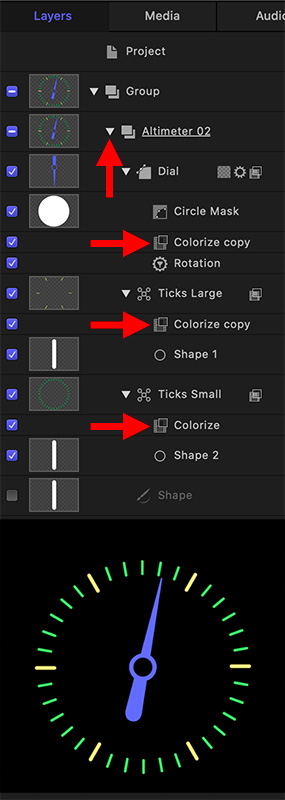
 Many of the elements in the Motion Library can be customized – and the easiest is using color. Here’s a quick tutorial that introduces a part of the Library you may not have explored, and show how to use a very powerful color filter.
Many of the elements in the Motion Library can be customized – and the easiest is using color. Here’s a quick tutorial that introduces a part of the Library you may not have explored, and show how to use a very powerful color filter.
- Drag Library > Content > Gadgets > Altimeter 02 to the viewer.
NOTE: If you haven’t explored Gadgets or Gauges yet, you are missing a variety of fun, animated objects that add movement and visual interest to any Motion project.
- In the Layers panel, twirl down the small arrow next to the Altimeter name (top arrow in the screen shot).
- Apply Filters > Color > Colorize to each of the three elements: Ticks small, Ticks large and Dial.
NOTE: A fast way to add multiple copies of a behavior or filter is to add it once, then Option-drag it to create a copy and apply it elsewhere in the Layers panel. (See lower three arrows in the screen shot.) A benefit to Option-dragging is that it retains the settings of the source effect – which you can change, if you want.
- Adjust the colors for each layer to suit your project. In my example, Ticks small are green, Ticks large are yellow and the Dial is blue.
The entire process makes the gadget a lot more visually interesting and only takes a minute or two.
EXTRA CREDIT
If you want the yellow Ticks large to line up with different smaller ticks, simply select that layer in the Layers panel, then rotate it in the Viewer.


Leave a Reply
Want to join the discussion?Feel free to contribute!