Tip #1221: Interpreting the Alpha Channel
… for Apple Motion
Tip #1221: Interpreting the Alpha Channel
Larry Jordan – LarryJordan.com
The Alpha channel displays transparency as shades of gray.
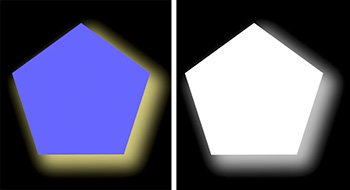

At the top right of the Viewer is a small color square, immediately to the right of the screen display percentage indicator. Click it and choose Alpha.
Instantly, the screen switches to black and white. (The screen shot displays the color image on the left, and the alpha channel image on the right.)
NOTE: Since transparency ranges from transparent to opaque, the alpha channel is represented in most applications as a black-gray-white image.
- Black. This represents regions which are fully transparent.
- White. This represents regions which are fully opaque.
- Gray. This represents regions which are translucent. The brighter the gray, the more “solid” that region appears.
The image in the screen shot is a fully opaque pentagon, with a translucent (75%) shadow set against a transparent background. This means that if this shape is added to a video, the pentagon will be superimposed, along with its shadow, over the video.
Shadows are almost always translucent. However, chroma-keys need the foreground to be solidly opaque with the background fully transparent, with no shades of gray. Now, using the alpha channel, you can quickly spot and fix problems.


Leave a Reply
Want to join the discussion?Feel free to contribute!