Tip #1247: The Change to Color effect
… for Adobe Premiere Pro CC
Tip #1247: The “Change to Color” effect
Larry Jordan – LarryJordan.com
This effect makes it easy to change any color to any other color.
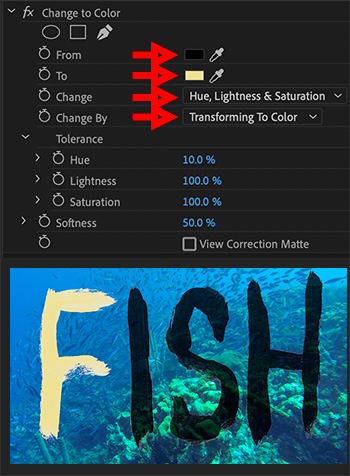

In Tip #1246, I illustrated how to use hand-painted fonts in Premiere. The problem is that these fonts are all black. How do you change their color?
The answer is the Change to Color effect. Here’s how it works.
- Drag Effects > Video Effects > Color Correction > Change to Color onto the clip(s) who’s color you want to change.
NOTE: This is not the same effect as Change Color. Change to Color is easier to use.
- In Effect Controls, click the From color and set it to pure black. (See screen shot)
NOTE: Don’t use the eyedropper to select the letter color in the Program Monitor. The letters are translucent and this picks a blend of colors, which won’t work.
- In Effect Controls, set the To color to the color you want to display.
- Next, set Change to Hue, Lightness & Saturation.
- Finally, set Change by to Transforming to Color. This retains the translucency built into each letter.
EXTRA CREDIT
Nesting the letters will make this process easier because you can apply this effect to the nest and change all the letters at the same time.


Leave a Reply
Want to join the discussion?Feel free to contribute!