Tip #125: Edit Vertical Video – Fast
… for Apple Final Cut Pro X
Tip #125: Edit Vertical Video – Fast
Larry Jordan – https://LarryJordan.com
Edit vertical video the easy way in FCP X.
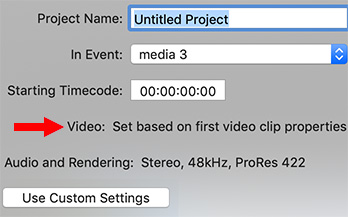

In spite of all our hopes, vertical video is here to stay. Not to worry, Final Cut makes editing vertical video easy. When the time comes to edit, transfer the video to your editing computer, then:
- Choose File > Import Media (Shortcut: Cmd + I) and navigate to the footage. (You can transfer media directly from your iPhone if it is connected.)
- Next, create a new project and use the Automatic settings. (This is the screen where the button in the lower left reads: Use Custom Settings.)
- MOST IMPORTANT: don’t change any project settings. Make sure that the text: Video: Set based upon first video clip properties is visible. This is what makes configuring vertical video easy.
- Next, edit a vertical clip into the empty, new project. This is important, even if this isn’t the first clip you want the audience to see, because FCP X uses this clip to configure the project settings.
- When that first, non-standard video clip is edited into the timeline, a dialog appears asking if you want to change the project settings to match the video.
- Click YES and FCP X will automatically configure the timeline to match your media. After you edit a couple more clips into the timeline, you can delete that first clip that you used to set Project settings.
After that, edit as normal.
When it comes time to export the final project, choose: File > Share > Master file to create a high-quality master file for compression later.
NOTE: Make sure that the aspect ratio of your final export matches the aspect ratio of the original media. Both 1080 x 1920 and 608 x 1080 match for aspect ratios.


I wonder what the ‘vertical’ video looks like when edited? Does it fill the screen ….?
Thank you,
Constance
Constance:
It depends upon what you use for a month. Vertical video is designed for cell phones, where it will fill the screen. If you are using a TV set, it won’t.
Larry