Tip #1301: Enable High Quality Playback
… for Adobe Premiere Pro CC
Tip #1301: Enable High Quality Playback
Larry Jordan – LarryJordan.com
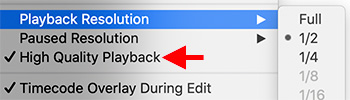

Here’s the answer, from Adobe Help.
NOTE: Click the Wrench icon in either the Source or Program Monitors to see these menu options.
Playback vs. Paused Resolution
Some formats are difficult to display in full-motion playback, due to their high compression or high data rate. A lower resolution permits faster motion playback, but at the expense of display image quality. This tradeoff is most visible when viewing AVCHD and other H.264 -codec based media. Below full resolution, these formats have error correction turned off, and artifacts are common during playback. These artifacts, however, do not show up in exported media.
Providing separate playback and pause resolutions gives you more control over your monitoring experience. With high-resolution footage, you can set playback resolution to a lower value (for example, 1/4) for smooth playback, and set the pause resolution to Full. These settings allow you to check the quality of focus or edge details when playback is paused. Scrubbing puts the monitor in playback resolution, not pause resolution.
Not all resolutions are available for all sequence types. For Standard Definition sequences, such as DV, only Full and 1/2 are available. For many HD sequences up to 1080 frame size, Full, 1/2, and 1/4 are available. For sequences with frame sizes larger than 1080, such as RED, more fractional resolutions are available.
High Quality Playback
To optimize playback performance, playback quality at any of the monitor’s playback resolutions (Full, ½, and ¼) is lower than it is when pausing the video. Due to the difference in quality, users may notice a slight “bump” in image quality between playback and pause. Frames can have a slightly softer look during playback versus pause at the default settings, even when both are set to full resolution. With High-Quality Playback toggled on, the quality of playback frames will match paused frames when they’re set to the same resolution and eliminate the quality “bump” when starting and stopping playback. However, turning High-Quality Playback on can decrease playback performance, including causing dropped frames.
EXTRA CREDIT
For my projects, I set:
- Playback resolution to 1/2
- Paused Resolution to Full
- And turn High Quality Playback off
When I get a newer/faster system, I’ll turn High Quality on.


Leave a Reply
Want to join the discussion?Feel free to contribute!