Tip #1357: Customize the Timeline
… for Adobe Premiere Pro CC
Tip #1357: Customize the Timeline
Larry Jordan – LarryJordan.com
The Wrench icon – in any panel – is the key to customization.
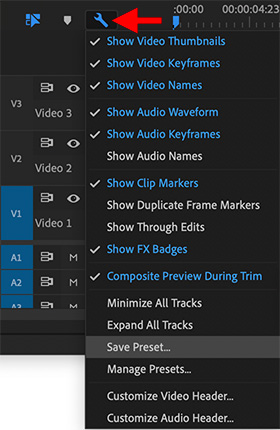

The Timeline Wrench icon provides many ways to customize the timeline in Premiere. Located in the top left corner of the timeline (see screen shot), blue elements are active.
Those labeled “Show” affect the display of elements in the Timeline.
The two “Customize” options determine which icons are displayed for video and audio tracks. (By default, all icons are visible.)
Tip #1358 discusses the Save and Manage Preset options.
EXTRA CREDIT
The easiest way to see what the “Show” options do is to uncheck them and watch what happens. Changing these has no effect on your media, edit or project; they only affect the display of objects in the timeline.


Leave a Reply
Want to join the discussion?Feel free to contribute!