Tip #1376: Avoid Image Degradation
… for Codecs & Media
Tip #1376: Avoid Image Degradation
Larry Jordan – LarryJordan.com
Scaling an image smaller is fine, avoid scaling an image larger than 100%.
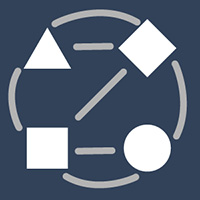

I get questions every day about how to maintain image quality while changing the size of an image (aka “Scaling.”)
The answer is simple, in theory, but tricky in practice: Bitmapped images, which include all digital video, are fixed in resolution. That means that each image is composed of a fixed number of pixels. As well, the projects into which we edit these images/video are also fixed in terms of pixel dimensions.
Assuming focus and exposure are good, the best an image will look is when it is scaled to 100%. You can probably scale an image to 110% without much damage, but beyond that typical audience members will start to see a difference.
When you make an image smaller, you are removing pixels, which, in general reduces the resolution of an image but doesn’t damage the perceived “quality.”
However, when making an image larger, you are duplicating pixels to fill the extra space. Duplicating a pixel means no new data is created. This makes a bitmapped image look fuzzy, soft or blurry.
- In Final Cut Pro, you can set an image to 100% size by changing Video Inspector > Spatial Conform to None.
- In Premiere Pro, you can see how much an image is scaled by Control-clicking a clip and enabling “Set to Frame Size.”


Leave a Reply
Want to join the discussion?Feel free to contribute!