Tip #1463: Canvas View options
… for Apple Motion
Tip #1463: Canvas View Options
My two favorite display options are: Active Camera and Top.
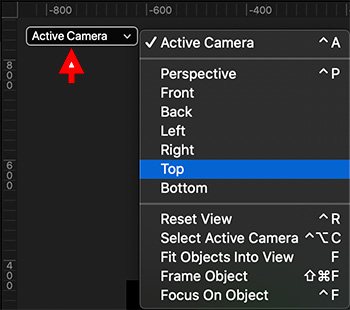
 Adding a light or camera to Motion also requires that you switch into 3D. When that happens, a new menu appears in the top left corner of the Canvas. Here’s what the options inside the Active Camera menu mean.
Adding a light or camera to Motion also requires that you switch into 3D. When that happens, a new menu appears in the top left corner of the Canvas. Here’s what the options inside the Active Camera menu mean.
NOTE: These options change the Canvas display. They do not modify your project.
Quoting the Apple Help files:
When you choose Active Camera from the pop-up menu, the topmost camera in the Layers list at the current playhead position (in the Timeline) becomes the active camera. The active camera is the camera through which you view your project in the canvas. It’s also the camera view that’s rendered when you export your project. If a project contains only one scene camera (as shown above), two items appear at the top of this pop-up menu: Active Camera and Camera, which represent the same camera.
If a project contains more than one scene camera, all scene cameras appear at the top of the Camera pop-up menu, under the Active Camera item. To make a different scene camera the active camera, choose a different camera from the top section of the pop-up menu. (Scene cameras listed in this section of the Camera pop-up menu appear in the same order as they do in the Layers list.)
The middle section (Perspective) displays the scene from seven different orthagonal perspectives. These are easier to see in action than to describe.
The bottom section of the Camera pop-up menu allows access to five frequently used commands:
- Reset View: Resets the camera view to its default orientation. (Control + R)
- Select Active Camera: Selects the active camera in the project—the topmost camera in the Layers list that is visible at the current frame (when there are multiple cameras existing at the same frame in time). (Control + Option + C)
- Fit Objects Into View: Reframes the current camera to fit the selected objects into the canvas. (F)
- Frame Object: Frames the selected objects in the active view. If no objects are selected, Frame Object resets the reference camera to view all objects in the scene. (Shift + Command + F)
- Focus On Object: Used when a camera has depth of field turned on. Adjusts the camera’s Focus Offset to the selected object. (Control + F)


Leave a Reply
Want to join the discussion?Feel free to contribute!