Tip #157: See Which Apps Use More Memory
… for Random Weirdness
Tip #157: See Which Apps Use More Memory
Larry Jordan – LarryJordan.com
How much RAM do you REALLY use – or need?
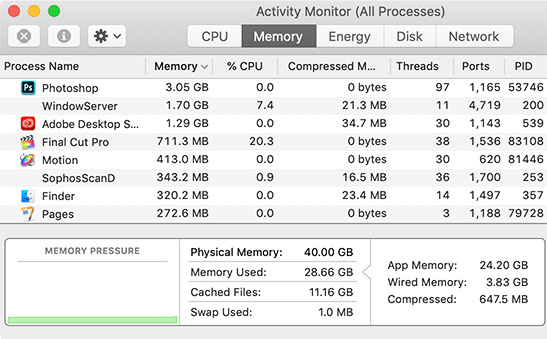

Hidden in Applications > Utilities is a powerful measurement tool called: Activity Monitor.
- Type Shift + Cmd + U to open the Utilities folder. Double-click Activity Monitor to start the app.
Activity Monitor allows us to measure current activity in five key areas:
- CPU
- Memory (RAM)
- Energy
- Disk (local storage)
- Network (both Internet and other network-connected devices)
Click the Memory tab at the top to display all the currently-running applications and the amount of memory each is using.
The key section is at the bottom.
The Memory Pressure graph helps illustrate the availability of memory resources. The graph moves from right to left and updates at the intervals set in View > Update Frequency. The current state of memory resources is indicated by the color at the right side of the graph:
- Green: Memory resources are available.
- Yellow: Memory resources are still available but are being tasked by memory-management processes, such as compression.
- Red: Memory resources are depleted, and macOS is using your startup drive for memory. To make more RAM available, you can quit one or more apps or install more RAM. This is the most important indicator that your Mac may need more RAM.
Here are definitions of the other statistics:
- Physical memory. The amount of RAM currently installed in your system.
- Memory used. The amount of RAM currently in use.
- Cached files. Memory that was recently used by apps and is now available for use by other apps. For example, if you’ve been using Mail and then quit Mail, the RAM that Mail was using becomes part of the memory used by cached files, which then becomes available to other apps. If you open Mail again before its cached-files memory is used (overwritten) by another app, Mail opens more quickly because that memory is quickly converted back to app memory without having to load its contents from your startup drive.
- Swap Used. The space used on your startup drive by macOS memory management. It’s normal to see some activity here. As long as memory pressure is not in the red state, macOS has memory resources available.
Your goal is to have as little red in the graph or Swap as possible. Why? Because while RAM is very fast, swapping files to the hard disk (even an SSD) is very slow and degrades the performance of your system.
If Swap is always a large number, your performance may benefit from using a system with more RAM.
BONUS
Here’s what these three additional categories mean:
- App Memory. The total amount of memory currently used by apps and their processes.
- Wired Memory. Wired memory is the part where the OS Kernel and other low level components, as drivers and virtual memory objects are stored. Specifically, information in RAM that can’t be moved to the Mac’s drive. The amount of Wired memory depends on the applications you are using.
- Compressed. The amount of memory in RAM that is compressed to make more RAM memory available to other processes. This is the last step before swapping RAM out to local storage.


Leave a Reply
Want to join the discussion?Feel free to contribute!