Tip #159: Monitor Local Storage Performance
… for Random Weirdness
Tip #159: Monitor Local Storage Performance
Larry Jordan – LarryJordan.com
Monitor storage bandwidth and bottlenecks.
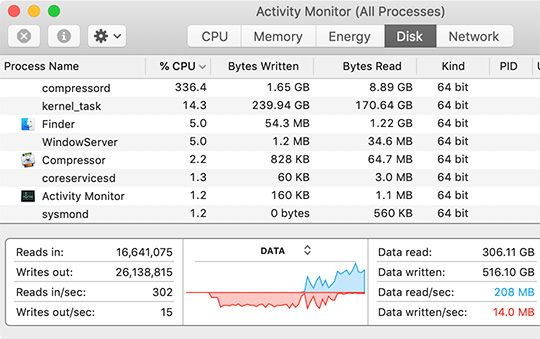

Hidden in Applications > Utilities is a powerful measurement tool called: Activity Monitor. Type Shift + Cmd + U to open the Utilities folder. Double-click Activity Monitor to start the app.
Activity Monitor allows us to measure current activity in five key areas:
- CPU
- Memory (RAM)
- Energy
- Disk (local storage)
- Network (both Internet and other network-connected devices)
Click the Disk tab at the top.
The Disk pane shows the amount of data that each process has read from your disk and written to your disk. It also shows “reads in” and “writes out” (I/O), which is the number of times that your Mac accesses the disk to read and write data.
The information at the bottom of the Disk pane shows total disk activity across all processes. The graph moves from right to left and updates at the intervals set in View > Update Frequency. While the graph includes a pop-up menu to switch between showing I/O or data as a unit of measurement, I always display Data, because it is more meaningful to media creators. (Database and small file operations often prefer monitoring I/O operations.)
Blue shows either the number of reads per second or the amount of data read per second. Red shows either the number of writes out per second or the amount of data written per second.
In this screen shot, local storage is reading 208 MB/second, and writing 14 MB/second.


Excellent tip! I’ve always used the BlackMagic disc speed checker in the past but this looks much simpler.
…but I realise that it works only with the local disc, not external discs.
Philip:
Not true. It works with internal, external, RAID and server storage. I’ve used it for all of them.
Larry
Philip:
The Blackmagic utility, which I use regularly, measures the maximum speed of your storage.
Activity Monitor measures the actual speed of your storage under the current tasks.
Larry