Tip #1645: Creating High-Quality Slow Motion
… for Adobe Premiere Pro CC
Tip #1645: Create High-Quality Slow Motion
Larry Jordan – LarryJordan.com
High-frame-rate video creates beautiful slow motion. The trick is calculating the playback speed.
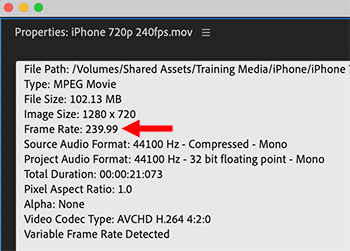

I re-discovered this technique while researching my recent webinar: Clip Speed Effects in Adobe Premiere Pro.
One of the exciting features in mobile phones these days is the easy ability to shoot high-frame rate videos. (The film world calls this “over-cranking.”) This creates extremely high-quality, extremely slow motion videos.
Here’s how to display that glorious slow motion in Adobe Premiere Pro.
- Go to Sequence > Sequence Settings and verify your Timebase. This is the frame rate of your sequence.
- Control-click the clip you want to slow in the Files panel and select Properties.
- In Properties, verify the frame rate of the clip. (See screen shot.)
- Then, divide the Timebase rate by the clip frame rate to determine the percentage you need to change the clip speed to get every frame to play.
NOTE: As an example, a timebase of 30 fps divided by a clip frame rate of 240 fps equals 0.125, which converts to a percentage of 12.5%. (Multiply the division result by 100. Round 23.98, 29.97 and 59.94 frame rates up to the next whole number.)
- Select the timeline clip and type Cmd + R to display the Clip Speed / Duration window.
- Change the Speed setting to match the percentage you just calculated.
Now, when you play the clip, you’ll see liquid slow motion, without artifacts or jerkiness, while playing every frame your camera shot.


Leave a Reply
Want to join the discussion?Feel free to contribute!