Tip #1734: Use Color Indexing for Animation
… for Codecs & Media
Tip #1734: Use Color Indexing for Animation
Larry Jordan – LarryJordan.com
Indexed colors are best for animation, not photos.
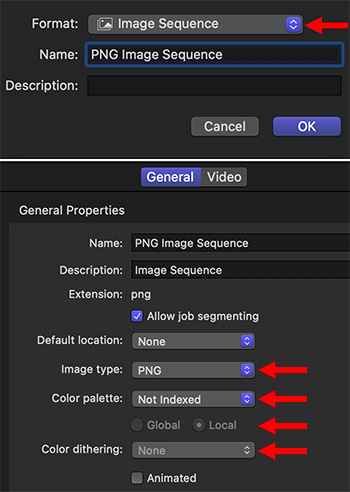

(I discovered this tip while researching my recent PowerUP webinar illustrating New Features in Apple Compressor & Final Cut Pro.)
This new feature in Apple Compressor is specifically targeted at folks creating graphical animation. It reduces image file size without compressing the media. It’s called “Indexed Colors.”
What this does is, rather than storing the full range of colors in a file, it only stores the actual colors used. This can reduce file size 80-90% per frame without compression!
To create this:
- Create a new compression setting and format it as an Image Sequence (see top screen shot).
- Select the Image Sequence in the Settings sidebar.
- In the General tab of the Inspector (lower screen shot), change Image Type to PNG or GIF.
NOTE: PNG is uncompressed, GIF is compressed.
- Select the number of colors in the image in the Color palette menu. (The fewer colors, the smaller the file.)
NOTE: “Not indexed” uses all available colors.
- Global shares the same color pallette across all frames. Local uses a new color palette for each frame. Local is faster, but global will yield more consistent results.
- Color dithering: If you have more colors than you are indexing, turn on Color dithering. (Sierra 2 may produce a smoother image.) If the number of colors in the image equals the index number, set this to None.
- Animated: Available when Image type is set to PNG or GIF, exports a single, animated file containing all frames (rather than a collection of individual files for each frame).
- Playback: Available when Animated is selected. Playback specifies how many times the animated GIF or PNG loops during playback. Select Continuously, or enter the number of times you want the animated image to play. (Not all web browsers will recognize this option.)
- Create unique output directory: Available when Animated is not selected. Select this checkbox to create a folder to hold the output files; the files saved will be named “frame-0,” “frame-1,” “frame-2,” and so on.
- Add leading zeros to frame numbers: Available when Animated is not selected. Select this checkbox to have Compressor add leading zeros to output filenames (“filename-000000,” “filename-000001,” “filename-000002,” and so on).


Leave a Reply
Want to join the discussion?Feel free to contribute!