Tip #1751: Create Selects with Keywords
… for Apple Final Cut Pro X
Tip #1751: Create Selects with Keywords
Larry Jordan – LarryJordan.com
Keywords are a fast, highly-flexible way to organize clips.
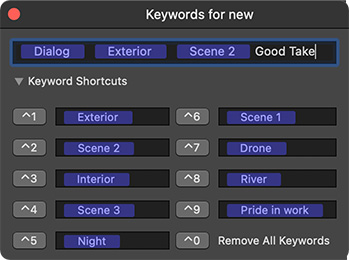

In the old days, we would create a timeline, then add clips to it based upon the shots we liked. This worked, but it wasn’t very efficient.
The reason it wasn’t efficient was that these timelines containing “selects” didn’t tell us anything about the contents of the clips. Suddenly, our selects morphed into multiple timelines, renaming clip segments… like Topsy, it could quickly get out of control.
Instead, FCP offers keywords.
In the Browser, set an In and an Out marking a clip range that you like, then assign one or more keywords describing that section. For example: Scene, actor, interior/exterior, angle, content… whatever is important to you.
NOTE: To open the Keyword Editor either click the key icon in the top left corner of Final Cut, or type Cmd + K.
Enter as many keywords as you like, separated by commas. (See screen shot).
To view all the clips containing a specific keyword, twirl down the Event containing the media you want to search and click the name of the keyword. Only those segments containing that keyword are displayed in the Browser.
EXTRA CREDIT
To reveal all clips, again, click the name of the Event.
For more powerful searches, use the Search Filter. Here’s a tutorial from my website that illustrates this in more detail.


Leave a Reply
Want to join the discussion?Feel free to contribute!