Tip #1837: Trimming Captions
… for Adobe Premiere Pro CC
Tip #1837: Trimming Captions
Larry Jordan – LarryJordan.com
Captions should only be trimmed using the red Roll tool.
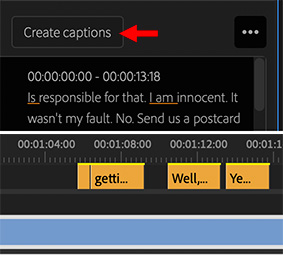

Once you create a transcript using the new Speech-to-Text feature in Adobe Premiere Pro, click the Create Captions button in the new Text panel to create captions.
The key to remember when trimming captions is to always use the red “Roll Trim” tool. This adjusts the In or the Out of the selected caption without changing the timing of any downstream captions.
If you use the yellow “Ripple Trim” tool, you’ll adjust the In or the Out of the selected caption AND shift the position of all downstream captions.
Since, most of the time, you create captions when the edit is complete, shifting the position of captions means that they will no longer sync to the dialog.


Leave a Reply
Want to join the discussion?Feel free to contribute!