Tip #317: Working with Chapter Markers
… for Apple Final Cut Pro X
Tip #317: Working with Chapter Markers
Larry Jordan – LarryJordan.com
Chapter Markers provide fast navigation for editors and viewers.
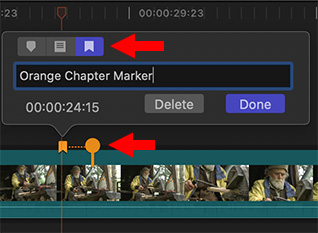

The following is taken from an Apple KnowledgeBase article.
Chapter markers are a standard feature in DVDs, Blu-ray discs, and podcasts. You can add chapter markers to your project so that when you share your finished movie, viewers can use the markers to quickly jump to those points in the movie. Apps and devices that recognize Final Cut Pro chapter markers during playback include iPod, iPhone, iPad, Apple TV, QuickTime Player, DVD Player, and most standard DVD and Blu-ray players.
Similar to a regular marker, chapter markers enable editors to move around inside a project. Unlike regular markers, the text and location associated with a chapter marker can be exported.
- To create a chapter marker, put the playhead at the location you want the marker to appear, then type M. (This creates a standard marker.)
- To change the marker to a chapter marker, double-click the marker and select the chapter marker icon (on the right) from the Edit Marker window.
- To change the image associated with the chapter marker, click it once in the timeline to select it.
- Then, drag the orange “pin” to the frame you want. By default, this flag appears 11 frames after a chapter marker.
NOTE: The chapter marker thumbnail image is the composited image from that location in the timeline and includes titles and any other superimposed imagery.
If the chapter marker is in the primary storyline, you can drag the chapter marker thumbnail pin as far as the beginning or the end of the primary storyline. If the chapter marker is in a connected storyline, you can drag the chapter marker thumbnail pin as far as the beginning or the end of the connected storyline.
EXTRA CREDIT
Here’s an Apple KnowledgeBase article that goes into more detail.


When you are inserting a Chapter Marker, you will usually want to change the default marker text (such as “Marker 3”) to a label that is meaningful to those who watch the video. Once you have positioned the playhead you can press Option+M to insert a default marker at that frame *AND* immediately open the Edit Marker window with the default text selected, ready for you to modify.