Tip #390: Super-slow Motion in DaVinci Resolve
… for Visual Effects
Tip #390: Super-slow Motion in DaVinci Resolve
Larry Jordan – LarryJordan.com
Super-slo-mo, without requiring a special camera.
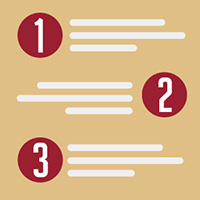

This article, written by Rubidium Wu, first appeared in PremiumBeat. This is an excerpt.
Using some fancy new AI, DaVinci Resolve 16 can take your 60p footage and slow it down significantly by guessing what would be in-between the missing frames.
You need to first import for 60p footage into a 24p project. Before you drop it on the timeline, select Interpret Footage and tell Resolve to use it as 24p footage. Once you drop that part of your clip, you want to slow further. Select Change Speed from the contextual menu, and experiment with the settings. To get a 120 fps effect, reduce the speed by fifty percent.
The next step is to stay in the edit page and select the Speed and Timing tab. Instead of the default Project setting, set the retime process to Optical Flow and the Motion Estimation to Speed Warp.
You’ll need to reselect the part of the clip you want to slow down, since the retiming will tamper with the part that appears in the timeline. Once you’re happy with the selected area, render it out before doing any kind of color grade or editing. Unless you have a monster spec computer, it won’t play back in anything close to real time.
Once you’ve rendered the clip, import it back into Resolve, and you’ll have super-slow, smooth, 120p footage. This method works best when the movement itself isn’t too dramatic. If the object moves too fast, the optical flow will have a hard time guessing the missing pixels.


Leave a Reply
Want to join the discussion?Feel free to contribute!