Tip #398: Use Watch Folders in AME for Automation
… for Codecs & Media
Tip #398: Use Watch Folders in AME for Automation
Larry Jordan – LarryJordan.com
Watch Folders automate media compression.
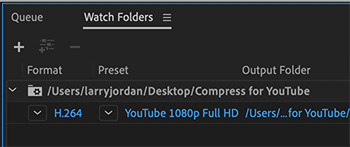

If you are creating lots of movies that always get the same compression settings or want to automatically compress and transfer files to social media – using Watch Folders in Adobe Media Encoder can make your life a lot easier.
A Watch Folder is a specific location on your computer – either on an internal, external or network drive – into which you drop files to be compressed.
As long as Adobe Media Encoder is running – and this won’t work if it isn’t – once a file is copied into a Watch Folder location you specify, AME will compress it based on the settings applied to that folder.
For example, in this screen shot, within a few seconds after a file is copied into a folder named: “Compress for YouTube,” AME will compress it using the “YouTube 1080p Full HD” preset compression settings.
When compression is complete, the master file will be moved to the Source folder inside this Watch folder, while the compressed file is moved to the Output folder.
Automatically
EXTRA CREDIT
You can apply multiple settings to the same Watch Folder, for example to create and transfer files to YouTube, Facebook and Vimeo. Each of these settings will automatically transfer the compressed file up to your account on each service.
I used Watch Folders a lot when the Digital Production Buzz covered NAB. We were regularly dropping 5-8 files an hour into this folder, then posting them as soon as they showed up in the Output folder. This saved us precious minutes for each show compared to compressing each file manually.


How about including this in on of your wed webinars?
thanx Larry, xxo glo
Good idea.
I should do something about video compression again. Thanks!
Larry