Tip #402: Enable or Disable Layers in Motion
… for Apple Motion
Tip #402: Enable or Disable Layers in Motion
Larry Jordan – LarryJordan.com
Disable a layer to make it invisible.
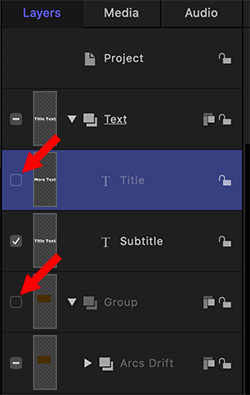

This article first appeared as an Apple KnowledgeBase article. This is an excerpt.
In the Layers list, you can enable or disable layers or groups to make them visible or invisible in the canvas without removing them from your composition. For example, if a large image layer obstructs other layers you want to adjust in the canvas, you can temporarily disable the offending layer. Similarly, you can disable effects objects—filters, behaviors, masks, and so on—to temporarily remove their effect on layers and groups.
Enable or disable objects:
When you disable an image layer or group, it becomes invisible in the canvas. When you disable an effects object (such as a behavior or filter), its effect is disabled.
Do one of the following:
- In Motion, deselect the activation checkbox to the left of an object in the Layers list; indicated by red arrows in the screen shot.
- Select an object, then choose Object > Active (or press Control-T).
- Control-click an object, then choose Active from the shortcut menu.
When disabled, objects are dimmed in the Layers list. Disabled layers are hidden in the canvas; disabled effects objects no longer modify the group or layer they’re applied to. Disabled layer do not export.
NOTE: If you disable layers in a group, the enclosing group’s checkbox displays a dash instead of a checkmark, indicating that some layers are not visible.


Leave a Reply
Want to join the discussion?Feel free to contribute!