Tip #467: Render Settings Improve CPU Performance
… for Apple Motion
Tip #467: Render Settings Improve CPU Performance
Larry Jordan – LarryJordan.com
These render options allow us to avoid overloading the CPU.
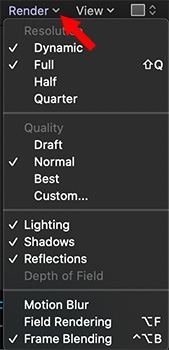

(This is an excerpt from the Motion Help files.) Choose the render quality and resolution of the canvas display, and enable or disable features that can impact playback performance. When an option is active, a checkmark appears beside the menu item. If a complex project is causing your computer to play at a very low frame rate, you can make changes in this menu to reduce the strain on the processor.
The Render pop-up menu displays the following items:
- Dynamic: Reduces the quality of the image displayed in the canvas during playback or scrubbing in the Timeline or mini-Timeline, allowing for faster feedback. Also reduces the quality of an image as it is modified in the canvas. When playback or scrubbing is stopped, or the modification is completed in the canvas, the image quality is restored (based on the Quality and Resolution settings for the project).
- Full: Displays the canvas at full resolution (Shift-Q).
- Half: Displays the canvas at half resolution.
- Quarter: Displays the canvas at one-quarter resolution.
- Draft: Renders objects in the canvas at a lower quality to allow optimal project interactivity. There’s no anti-aliasing.
- Normal: Renders objects in the canvas at a medium quality. Shapes are anti-aliased, but 3D intersections are not. This is the default setting.
- Best: Renders objects in the canvas at best quality, which includes higher-quality image resampling, anti-aliased intersections, anti-aliased particle edges, and sharper text.
- Custom: Allows you to set additional controls to customize rendering quality. Choosing Custom opens the Advanced Quality Options dialog. For more information, see Advanced Quality settings.
- Lighting: Turns the effect of lights in a project on or off. This setting does not turn off lights in the Layers list (or light scene icons), but it disables light shading effects in the canvas.
- Shadows: Turns the effect of shadows in a project on or off.
- Reflections: Turns the effect of reflections in a project on or off.
- Depth of Field: Turns the effect of depth of field in a project on or off.
- Motion Blur: Enables/disables the preview of motion blur in the canvas. Disabling motion blur may improve performance.
Note: When creating an effect, title, transition, or generator template for use in Final Cut Pro X, the Motion Blur item in the View pop-up menu controls whether motion blur is turned on when the project is applied in Final Cut Pro.


Leave a Reply
Want to join the discussion?Feel free to contribute!