Tip #470: How to Improve Chroma-keys in Premiere
… for Adobe Premiere Pro CC
Tip #470: How to Improve Chroma-keys in Premiere
Larry Jordan – LarryJordan.com
Adjust until the background is solid black, the foreground solid white.
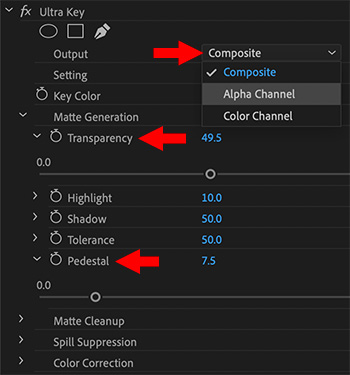

Premiere has an excellent chroma-keyer in Ultra Key. But, once you’ve applied the effect, how do you clean the key to get the best results? Here’s the tweaks you need to know.
- Click the eyedropper tool and click near the face of your talent. However, not so close that you run the risk of catching some hair.
NOTE: If the lighting is uneven, a clean key around the face is most important.
- Switch the Ultra Key effect Output setting fromm Composite to Alpha Channel. The foreground needs to be solid white, no shades of gray. The background needs to be solid black, no “white dust.”
- If adjustments need to be made, adjust the background first. For example, if the background isn’t solid black, adjust Pedestal until it is.
NOTE: You may need to add a mask to get rid of garbage in the frame. Most keys require masks.
- If the foreground has shades of gray, adjust Transparency first. If that doesn’t fully solve the problem, gently tweak Tolerance.
EXTRA CREDIT
The best way to get a clean key is to light the background evenly, at around 50% gray scale on the Waveform Monitor and keep talent at least ten feet in front of the screen.


Trackbacks & Pingbacks
[…] by Larry Jordan, Inside Tips […]
Leave a Reply
Want to join the discussion?Feel free to contribute!