Tip #486: Add Drop Shadows to Text
… for Apple Motion
Tip #486: Add Drop Shadows to Text
Larry Jordan – LarryJordan.com
The secret to adding drop shadows is to add them to the group.
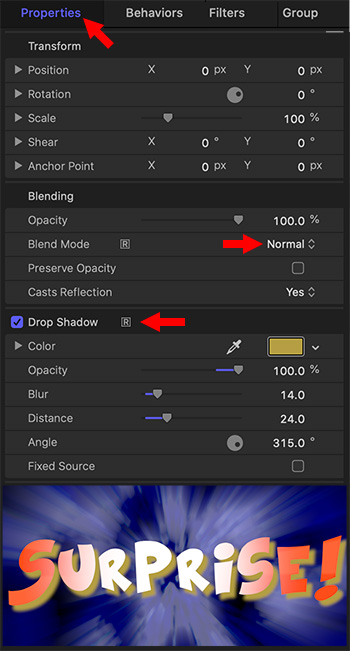

In Tip #475, I showed how to fill text with an animated background. In Tip #484, I showed how to put a background behind the filled text. Now, I want to show how to put a drop shadow on the text, because you can’t do it on the text itself.
Fill the Text
- Add text into a group.
- In the same group, put a background below the text that you want to fill the text.
- Change the Blend Mode for the text to Stencil Alpha.
Add the Background
- Create a new group and put it below the group containing the text.
- Put the background you want to put behind the text effect into this second group.
- Change the Blend Mode of the top group to Normal.
Add the Drop Shadows
- Select the group that contains the text.
- Go to Inspector > Properties, then enable and modify the drop shadow settings.
NOTE: If you try to apply a drop shadow to the text, it will disappear as soon as you change the blend mode.
EXTRA CREDIT
The screen shot shows the Inspector settings, plus the finished effect.


Leave a Reply
Want to join the discussion?Feel free to contribute!