Tip #507: Create 360° Projects in Motion
… for Apple Motion
Tip #507: Create 360° Projects in Motion
Larry Jordan – LarryJordan.com
2D assets don’t suddenly become 360° but this does make it easy to experiment.
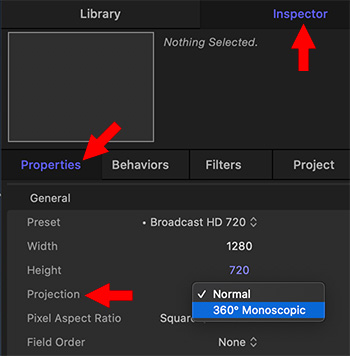

This article first appeared in an Apple KnowledgeBase article. This is a summary.
If you are looking to experiment with 360° video, Motion can convert a normal Motion project into 360° video without shooting new video. There are limitations, but here’s how it works.
To convert an existing Motion project to 360°:
- In the Layers list in Motion, click the Project object.
- In the Properties Inspector, click the Projection pop-up menu, then choose 360° Monoscopic.
- Any existing root-level 2D groups in your project are converted to 3D groups. (If the project includes 2D groups nested within 3D groups, the 2D groups remain unchanged.)
- Click Add Object in the toolbar, then choose 360° Environment.
- A new 360° environment is added to the Layers list.
- In the Layers list, move the 360° environment to the bottom of the list. (Although not required, this step sets up the project to add and composite elements above the 360° environment.)
- Next, do one of the following:
- If your project does not contain a camera, click Add Object, then choose Camera. A new Viewpoint camera is added to your project.
- If your project contains a camera, select the camera in the Layers list, then in the Camera Inspector, click the Camera Type pop-up menu and choose Viewpoint.
- In the canvas, click the gray box in the top-right corner of the canvas, then choose the second arrangement in the list (two-up, split view).
- The canvas is split into two viewports.
- In the left viewport, click the Camera pop-up menu and choose 360° Look Around. Your project now correctly projects the equirectangular footage. The 360° Look Around view uses the field of view of the active camera.
- In the right viewport, click the Camera pop-up menu and choose 360° Overview. The canvas displays the entire 360° scene as a flat, equirectangular image alongside the spherical viewer. This image represents the final output of your project.
NOTE: When you convert a normal project to a 360° project, normal footage already in the project is not projected in 360°. Other objects in the project also need to be adjusted. For example, if the project contains a generator that you want projected onto the 360° sphere, you must move the generator inside the 360° environment.
EXTRA CREDIT
The link at the top of this tip takes you to a detailed Apple KnowledgeBase article showing how to work with 360° video in Motion. This tip is only one part of the options that Motion provides.


Leave a Reply
Want to join the discussion?Feel free to contribute!