Tip #610: Kerning is Turned Off in Premiere
… for Adobe Premiere Pro CC
Tip #610: Kerning is Turned Off in Premiere
Larry Jordan – LarryJordan.com
I recommend assigning shortcuts to 5 & 50 unit movement.
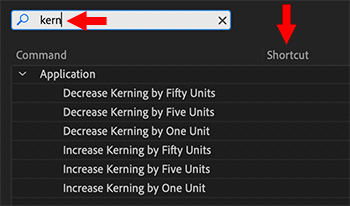

Kerning is the ability to adjust the space between to letters to make it look more pleasing. Except… kerning is turned off by default in Premiere. Yes, you can select letters and adjust the tracking (Tip #611), but kerning allows us more precision over pairs of letters. While we generally don’t kern body text, we frequently need to kern titles.
To enable kerning shortcut controls:
- Open Premiere’s Keyboard Shortcuts panel.
- Search for “kern”
- Assign shortcuts to the options you prefer.
EXTRA CREDIT
After experimenting with these, I recommend enabling movement by five and fifty units. I assigned these to the comma and period keys, using different modifier keys.
To kern, enable the Text tool and place it between the two letters you want to adjust. Then, type the keyboard shortcuts you just assigned to move the letters closer or farther apart – the exact amount depends upon what looks good to you.


Thank you Larry! I had really missed kerning from the legacy titler. Thank you for figuring this out.
I did notice kerning was not an available option in the Character panel when working with text. Is it turned off by default on both the Legacy Title AND Text tools?
And: is there a method for turning kerning ON full time?
Ethan:
It isn’t that kerning is turned off – it’s that the shortcuts for kerning are turned off. Turn on the shortcuts and kerning works.
Larry