Tip #658: Tips for Working with Photos
… for Adobe Premiere Pro CC
Tip #658: Tips for Working with Photos
Larry Jordan – LarryJordan.com
Time spent prepping your photos before editing, speeds the editing process.
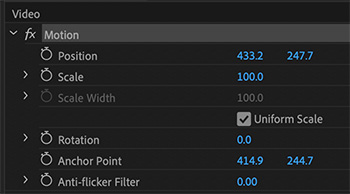

This article, written by Jason Boone, first appeared in PremiumBeat.com. This is an excerpt.
Working with stills in Adobe Premiere Pro is a little bit of a different workflow than when you’re editing video. With images, you’re often dealing with a variety of resolutions and framing, you may event want to add some movement. Here are some tips.
Check the Resolution. Photographs come in all different shapes and sizes. Many have a vertical aspect ratio, while others are square or rectangular. If you plan to scale up a photo, you’ll want to make sure you have a high enough resolution to keep the image sharp, once it’s scaled.
Fit to the Frame. If you’re just looking to match an image to the sequence frame size, there’s a quick, easy way to do this. Once you have an image in your sequence, simply right-click, and select either Scale to Frame Size or Set to Frame Size.
- Scale to Frame Size will actually resample your image, removing pixels and setting the scale to 100 percent. That means if you scale this image back up at a later time, you’ll be losing quality.
- Set to Frame Size, on the other hand, will simply adjust the scale attribute so that the image fits perfectly in the sequence frame.
- To change how Premiere Pro handles your photos by default, go to the Edit > Preferences > Default Media Scaling drop-down menu.
Position the Anchor Point. To reposition the anchor point, select the word “Motion” in Window > Effect Controls panel. This reveals the cross-hairs of the anchor point within the Program panel. With the cross-hairs visible, I can now easily move the anchor point.
Animate the Photo. Use keyframes in Effect Controls > Motion to add movement to your images.
EXTRA CREDIT
The PremiumBeat article, linked above, has more photo tips and a video demo.


Leave a Reply
Want to join the discussion?Feel free to contribute!