Tip #718: Use Slip to Change Shot Content in Motion
… for Apple Motion
Tip #718: Use Slip to Change Shot Content in Motion
Larry Jordan – LarryJordan.com
Slipping adjusts content without affecting duration.
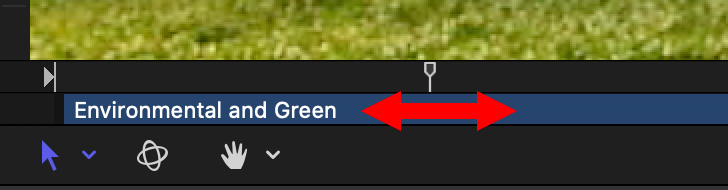

This tip originally appeared as an Apple KnowledgeBase article. This is an excerpt.
Slipping adjusts a clip so that, while the duration remains the same, the in and out points shift to different positions in the clip.
NOTE: You can’t slip a clip if it hasn’t been trimmed first. You need handles at each end to slip a clip.
The mini-Timeline lies just above the canvas toolbar and below the canvas, providing an at-a-glance look at where selected objects fit into your overall project. To slip a clip:
- In Motion, select the clip you want to modify so that it appears in the mini-Timeline.
- Position the pointer over the body of the clip in the mini-Timeline, then press and hold the Option key. The pointer changes to a slip pointer.
- Continue to press and hold the Option key, drag left or right in the mini-Timeline to use a later or earlier part of the clip.
A tooltip appears, indicating the new In and Out points.


Leave a Reply
Want to join the discussion?Feel free to contribute!