Tip #850: A Quick Way to View Photoshop Layers
… for Apple Final Cut Pro X
Tip #850: A Quick Way to View Photoshop Layers
Larry Jordan – LarryJordan.com
Double-click a Photoshop image
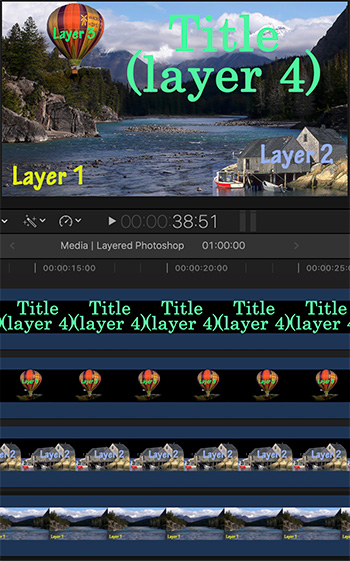

One of the benefits to using Photoshop images in your projects is that FCP X allows you to access each layer in the Photoshop document separately. But how?
Double-click it.
Whether the image is in the browser or the timeline, the Photoshop image will open in a special section of the timeline, where each layer is displayed.
At this point you can:
- Hide a layer by selecting it and typing V
- Animate a layer, for example, to have it slide into the frame
- Change the timing of when a layer appears by trimming an edge
- Add transitions to a layer; for example to have a layer fade in at a specific time
- Delete a layer by selecting it and pressing Delete
- Scale a layer
- Reposition a layer
The possibilities are endless.
EXTRA CREDIT
If you adjust the clip in the browser, it will affect every iteration of that clip that is edited into the timeline.
If you adjust a clip in the timeline, it will affect only that iteration of the clip.
To “close” a Photoshop image opened into the timeline, open a different project into the timeline.


Good Tip Larry – In my experience, FCP will not recognise the Photoshop layers unless the Photoshop file has been saved as RGB and 8 Bit. I do this when I create the new Photoshop file.
Bruce:
Good to know.
Thanks!
Larry
Thanks!
Great tip