Tip #956: Well… THAT was Obvious
… for Apple Motion
Tip #956: Well… THAT was Obvious
Larry Jordan – LarryJordan.com
The Drop Shadow tool is a fast way to access Inspector settings.
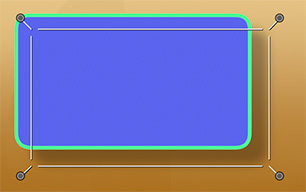

Sometimes you overlook something REALLY obvious. I sure did and here’s what it does.
The drop shadow settings in Inspector > Properties can be applied to any selected element. I use them all the time.
However, as I was writing Tip #955 about the Anchor Point tool, I discovered – immediately below it in the Tools palette – the Drop Shadow tool. Wow! Who knew?
This tool applies a 75% opacity drop shadow to whatever object you have selected, then allows you to adjust its position and feathering.
To use it:
- Select a layer in the Layers panel.
- Select the Drop Shadow tool. This automatically puts a bounding box around whatever element is selected.
- Drag the middle of the bounding box to move the shadow to a new location.
- Drag one of the four corner dots to increase feathering.
NOTE: The four modifier keys have no impact on this setting.
EXTRA CREDIT
- The color and opacity of the drop shadow can only be changed using the Inspector controls.
- To modify an existing drop shadow, reselect the layer and the Drop Shadow tool.
- To remove a drop shadow, go to Inspector > Properties and reset the Drop Shadow parameter settings. (Click the small downward-pointing arrow to the right of the Drop Shadow title.)


Leave a Reply
Want to join the discussion?Feel free to contribute!