Tip #966: Fast Fades & Other Secrets
… for Apple Final Cut Pro X
Tip #966: Fast Fades & Other Secrets
Larry Jordan – LarryJordan.com
Automatic audio crossfades are only one of many new features in the latest update.
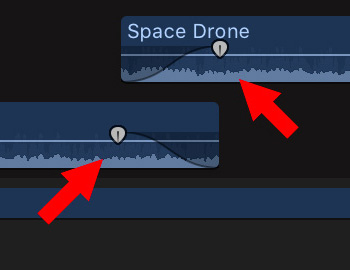

With the latest update to Final Cut Pro X, we can now quickly apply audio crossfades between two or more selected audio clips. Here’s the process:
- Select two or more clips that you want to crossfade (the audio equivalent of a dissolve) between. These MUST be touching – any gaps and this won’t work.
- Choose Modify > Audio Fades > Crossfade – or – Type Option + T.
NOTE: This shortcut mimics the video dissolve shortcut of Cmd + T.
Then, if you want to see what FCP did, select the clips with fades and choose Clip > Expand Audio Components. This allows you to see the overlap between clips. In this example, I highlighted the fade dots of each clip. In normal use, you’d only see one.
Final Cut automatically moves the fade dots and trims the ends of each selected edit point to create a crossfade. You can change any of these manually.
By default, each crossfade is 0.10 seconds. You can adjust this default duration for audio cross-fades, go to Final Cut Pro > Preferences > Editing and enter a new value into Crossfade. (I prefer fades between 1/2 and 1 second.)
EXTRA CREDIT
Here’s a tutorial from my website filled with little-known techniques from the latest FCP X update.


Leave a Reply
Want to join the discussion?Feel free to contribute!