Tip #986: The Slip Tool is My Favorite
… for Adobe Premiere Pro CC
Tip #986: The Slip Tool is My Favorite
Larry Jordan – LarryJordan.com
The Slip tool lets you optimize content without changing durations.
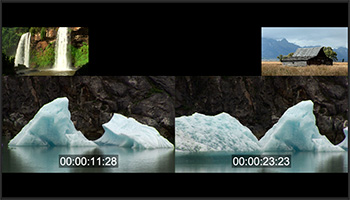

The Slip tool is one of those tools in Premiere that you either use constantly, or you puzzle over what it does. For me, it’s my favorite trimming tool.
The Slip tool (Shortcut: Y) allows us to change the content of a shot without changing its duration or location in the timeline.
To use it, select the tool, then drag the middle of a timeline clip. In the Program monitor (see screen shot) up to four images will appear.
NOTE: If the clip has clips on either side of it, you’ll see four images. If the clip has blank space on either side you may see only two.
These images, from left to right, are:
- The Out of the out-going clip
- The In of the clip you are slipping
- The Out of the clip you are slipping
- The In of the in-coming clip
As you drag, you display different portions of the slipped clip. For example, in a clip of a foot race, you could slip the clip to show the start, or where the 2nd-place runner takes the lead, or where runners cross the finish line.
When slipping, only the content changes, not the duration or location of the clip itself.
If you haven’t used the Slip tool, it is a great way to quickly select the best portion of a B-roll clip. I use this tool a lot!


“The Slip tool (Shortcut: Y) allows us to change the *content* of a shot without changing its *duration* or *location* in the timeline.”
Well, just to pick a bone– the content definitely changes location, depending which direction you slip the shot. You patch up the dangling modifier very nicely the second time you say it:
“When slipping, only the content changes, not the duration or location of the clip itself.”
So it’s only a half-nit. lol
But what about its cousin the Slide tool?
Best, as always,
Loren
Loren:
What about the Slide tool? Well, I need to create new tips every week. Can’t put everything in one tip – that makes it hard to write the next week’s issues.
Larry
Love these tips. Getting them one at a time makes it easy to experiment and learn instead of going through the manual or pushing buttons to “see what this one does.”
Harvey:
Thanks – it is always good to hear these tips are useful!
Larry