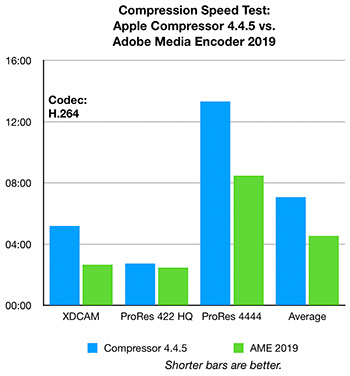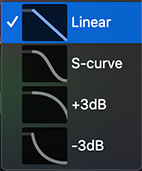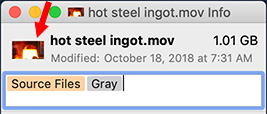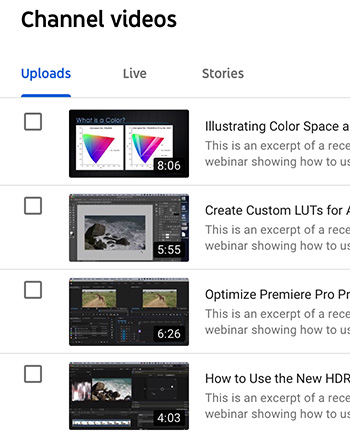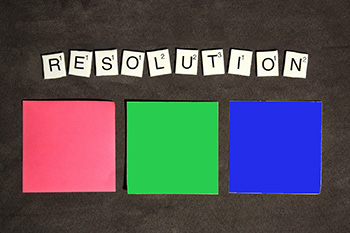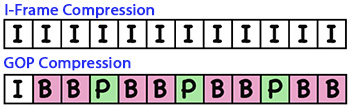… for Codecs & Media
Tip #078: For Best Quality, Export a Master File
Larry Jordan – https://LarryJordan.com
“Highest quality” doesn’t always mean matching your camera format.


If you are in a hurry, export what you need to post and get on with your life.
However, one lesson I’ve learned over the years is that there’s never “just one version” of any project. Copies using different codecs and compression always need to be made. My recommendation is to ALWAYS export a master file of any project and archive that, so that when copies need to be made, you don’t need to reopen a project, reconnect media, re-render effects and re-export. A master file saves all that wasted time.
But, what is a master file? In terms of editing, it means exporting a video that matches your project settings. There’s no reason to export a different format, because the highest quality you can export is that which is the same as the project settings.
For example, exporting an H.264 project as ProRes 4444 will generate a larger file, but not higher quality.
This is why I recommend transcoding highly-compressed camera master files into a higher-quality intermediate codec before starting editing. Transcoding won’t improve the quality of what you shot, but it can improve the quality of transitions, effects and color grading; and, thus, the entire project prior to export.