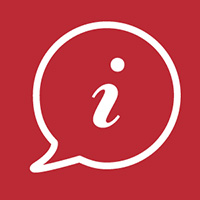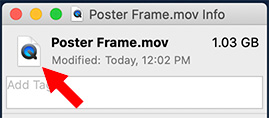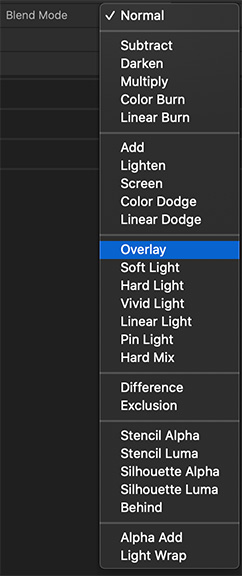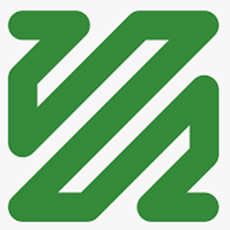… for Codecs & Media
Tip #346: Compressor is Not Faster in Catalina
Larry Jordan – LarryJordan.com
No speed improvements for H.264 or HEVC in Catalina
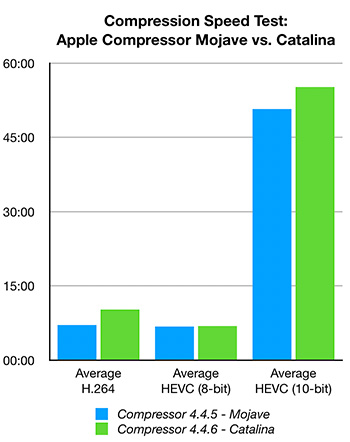

One of the new features in macOS Catalina is a revised graphics engine called Metal 2. Both Final Cut Pro X and Compressor were recently upgraded to support it.
Last week, I did an initial test comparing the speed of Apple Compressor running in macOS Mojave vs. Catalina. I ran these tests on the same computer (an i5) using the same data files and same compression settings using Apple Compressor. The Mojave tests used Compressor 4.4.5. The Catalina tests used Compressor 4.4.6.
NOTE: Additional tests indicate that H.264 compression is faster on iMac Pros and Mac Pros which use the T-2 chip. As well, compression speeds vary depending upon the number and type of applications open at the time of compression.
The short answer is that the latest version of Apple Compressor running on Catalina is slightly slower across all tests than Compressor running on Mojave. I will look at compression results using Adobe Media Encoder in the next Codec Tip Letter.
EXTRA CREDIT
Here’s the full article.