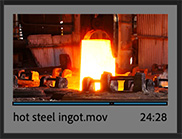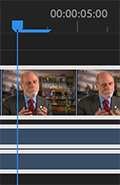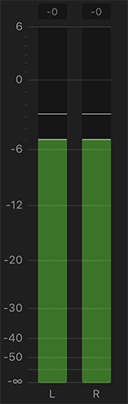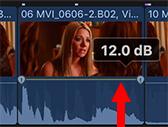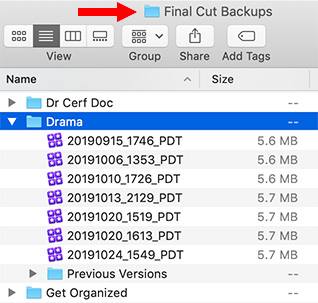… for Apple Final Cut Pro X
Tip #194: What is Audio Skimming?
Larry Jordan – https://LarryJordan.com
Audio skimming provides a high-speed preview of clip audio.
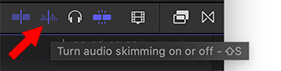

I have a love/hate relationship with skimming. I love using it in the Browser because it allows me to quickly review clips, but hate using it in the Timeline because it always seems to get in my way.
NOTE: You can toggle skimming on or off by typing S.
However, there’s a special form of skimming that you may not know about: audio skimming.
NOTE: The Blade, Trim and Range tools all act as skimmers when they are active.
By default, when you turn on skimming, you can quickly see the video, but not hear the audio. To turn on audio skimming, either click this icon so it turns blue, or type Shift + S.
Now, when you drag over audio, you’ll hear it. (And even if you drag quickly, FCP X compensates for the speed and pitch adjusts the audio so it sounds normal.)
EXTRA CREDIT
Taking this one step further, you can turn on clip skimming, which allows you to hear the audio from one clip, but not the entire mix. For example, to hear dialog, without also hearing audio from the B-roll above it.
To enable clip skimming, first turn on audio skimming. Then, choose View > Clip Skimming (shortcut: Option + Cmd + S). Now, when you drag across a clip, you’ll just hear that clip.





 These tips were first suggested in
These tips were first suggested in