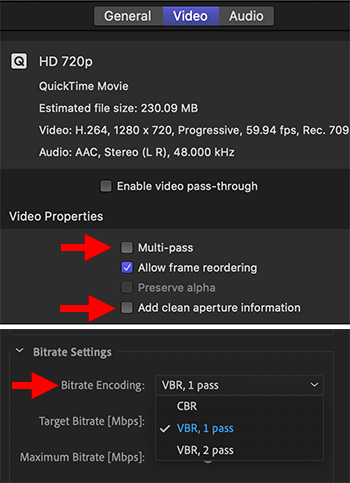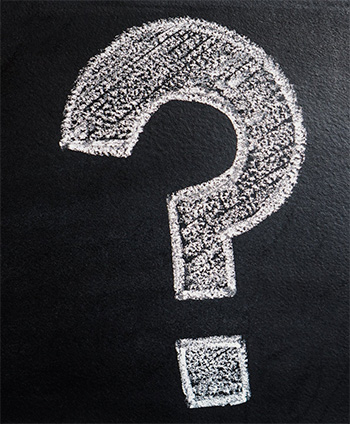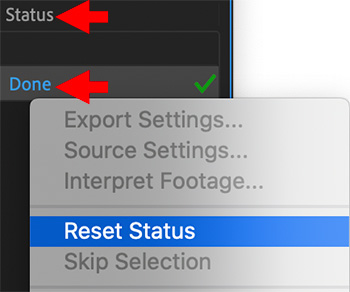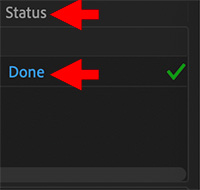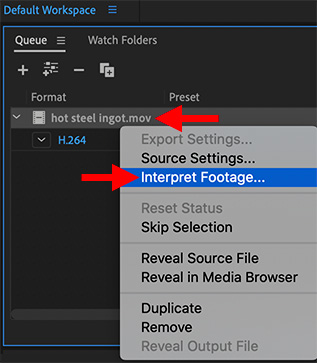… for Codecs & Media
Tip #1211: What Is “Clean Aperture?”
Larry Jordan – LarryJordan.com
Clean Aperture is most helpful for images transferred from analog tape.
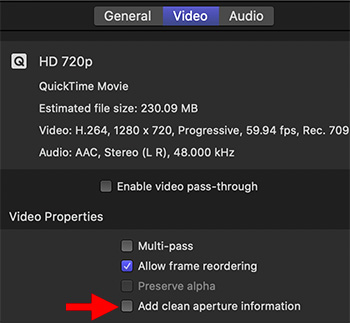

You may have seen this “Clean Aperture” checkbox in Apple Compressor and wondered what it does and when to use it. Apple has it On by default.
Here’s what Apple’s Help Files say:
“Select this checkbox to define clean picture edges in the output file. This property adds information to the output file to define how many pixels to hide, ensuring that no artifacts appear along the edges. When you play the output file in QuickTime Player, the pixel aspect ratio will be slightly altered. This process doesn’t affect the actual number of pixels in the output file—it only controls whether information is added to the file that a player can use to hide the edges of the picture.”
In general, if you have an image recorded from analog tape, you’ll have this problem. Most current digital images don’t need this.
While it is on by default, I generally turn this off.