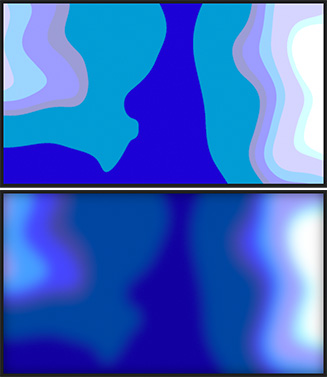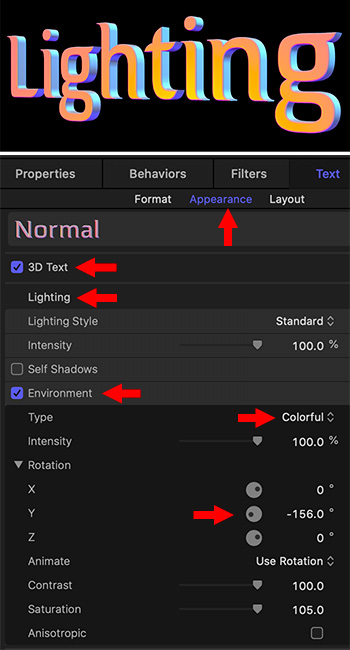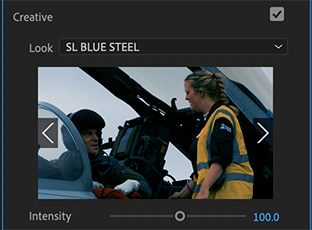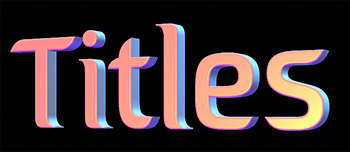… for Random Weirdness
Tip #548: What Is ISO?
Larry Jordan – LarryJordan.com
ISO affects gain after the image is captured.
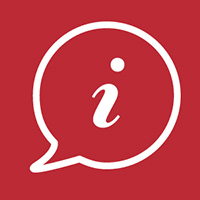

This tip, presenting by Chris Lee, first appeared in PetaPixel.com. This is a summary.
ISO is probably THE most misunderstood term as it relates to digital photography. Stemming in part from people equating ISO sensitivity directly with film speed, and in part from some useful-but-misleading simplifications that are shared quite frequently, people often share two bits of misinformation:
- ISO is one way to increase your exposure without changing shutter speed or aperture
- ISO “increases your sensor’s sensitivity to light.”
As Lee explains in the video above, neither of these things are technically true, though both ARE useful ways to think about ISO when you’re out shooting.
ISO is a gain knob. Electrical amplification that is done after your camera is done gathering light. It has no impact on how much light your camera sensor’s photosites can gather during a given exposure, and therefore has no direct connection to exposure itself, despite being part of “the exposure triangle.”
At the most basic level—and Lee plans to do a follow-up explaining more in-depth concepts like ISO invariance and how different cameras handle this setting—ISO is the level of electrical amplification done to the analog “signal” collected by your image sensor before it’s sent to the analog to digital converters (ADCs), eventually producing an image.
EXTRA CREDIT
Visit the link above and watch Chris Lee’s video. In 12 minutes you’ll understand what ISO is and how it affects exposure.