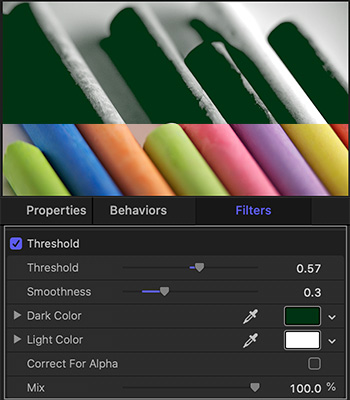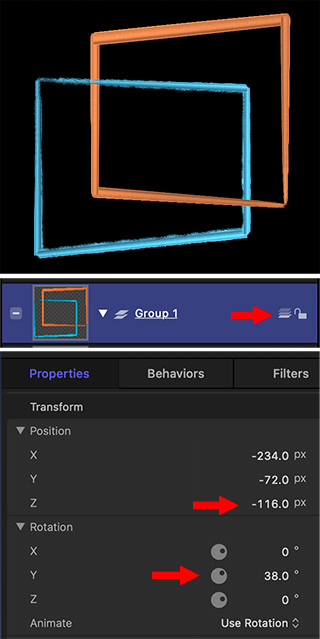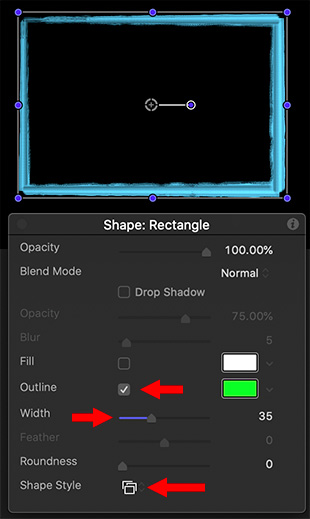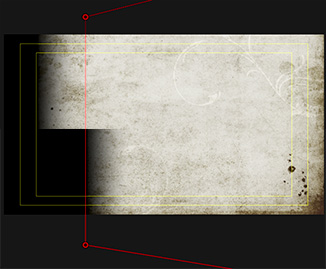… for Apple Final Cut Pro X
Tip #600: Store the Same Clip in More Than One Event
Larry Jordan – LarryJordan.com
Option-dragging creates independent references to the same clip.
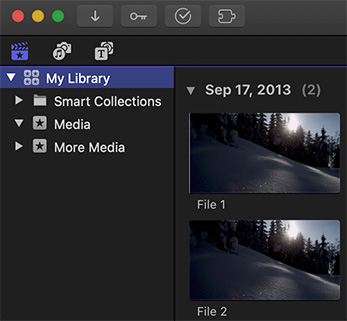

Normally, we can only store one clip in one event. Here’s a new technique that allows us to create independent copies of media without increasing storage needs.
If you import media into Final Cut Pro X using Leave Files in Place:
- When you drag a media clip from one event to another, it moves the media file.
- When you Option-drag a media clip from one event to another, it creates an independent copy of that clip, without copying the clip or increasing storage requirements.
Each clip can be independently renamed, edited into the timeline with different In/Out points, or have different effects applied to either clip without changing the other clip.
The big benefit to this is that you can create as many iterations of a clip as you need, without unnecessarily filling storage.