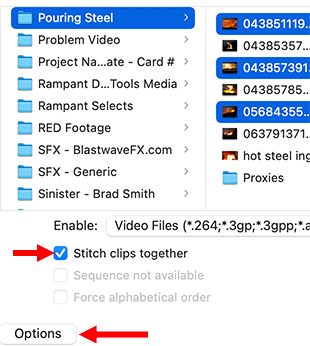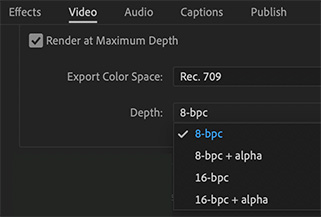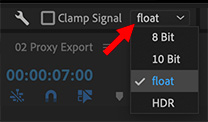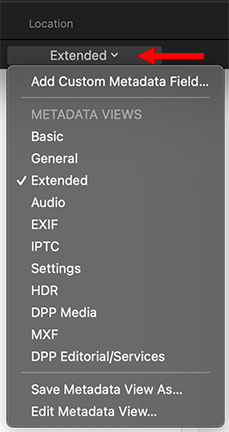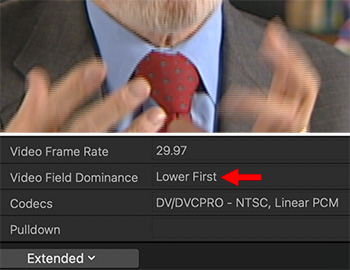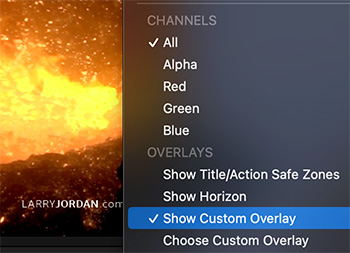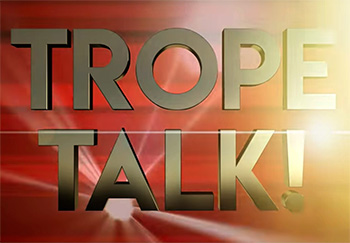… for Codecs & Media
Tip #1597: MicroSD Storage Growth
Larry Jordan – LarryJordan.com
The MicroSD card family has continuously evolved since 1999.


For some reason, this morning I found myself thinking about storage; especially portable storage for cameras. And that brought me to MicroSD cards.
The technology behind MicroSD cards (the “SD” stands for “Secure Digital”) was introduced in August, 1999 as a joint effort between SanDisk, Panasonic and Toshiba.
MicroSD cards first appeared in 2005, with a capacity of up to 128 MB and read/write speeds of 2.2 MB/second.
SDHC appeared in 2006 with a 32 GB capacity and mandatory support for the FAT32 file system.
SDXC appeared in 2009, with a 64 GB capacity and read/write speeds topping out at 300 MB/second.
In 2018, the SDUC cards appeared supporting up to 128 TB with read/write speeds maxing out at 9865 MB/second. While these speeds are in the spec, no currently shipping cards match the spec.
Here’s an interesting Wikipedia article that covers these cards in more detail.