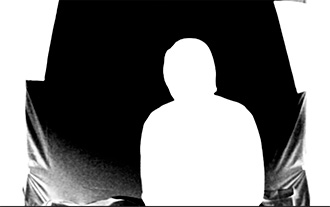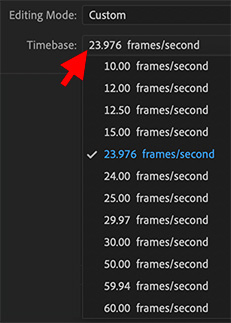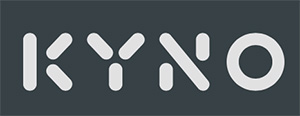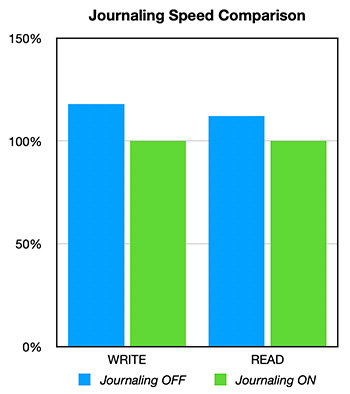… for Codecs & Media
Tip #1236: Comparing ProRes 422 HQ, 422 vs. 422 LT
Larry Jordan – LarryJordan.com
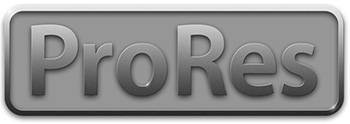

I got into a discussion recently about the differences between ProRes 422 and ProRes 422 HQ. After that, I did some research and here’s what I learned.
NOTE: This material was taken from Apple’s ProRes White Paper.
Apple ProRes 422 HQ: A higher-data-rate version of Apple ProRes 422 that preserves visual quality at the same high level as Apple ProRes 4444, but for 4:2:2 image sources. With widespread adoption across the video post-production industry, Apple ProRes 422 HQ offers visually lossless preservation of the highest-quality professional HD video that a single-link HD-SDI signal can carry. This codec supports full-width, 4:2:2 video sources at 10-bit pixel depths, while remaining visually lossless through many generations of decoding and re-encoding. The target data rate of Apple ProRes 422 HQ is approximately 220 Mbps at 1920 x 1080 and 29.97 fps.
Apple ProRes 422: A high-quality compressed codec offering nearly all the benefits of Apple ProRes 422 HQ, but at 66 percent of the data rate for even better multistream, real-time editing performance. The target data rate of Apple ProRes 422 is approximately 147 Mbps at 1920 x 1080 and 29.97 fps.
Apple ProRes 422 LT: A more highly compressed codec than Apple ProRes 422, with roughly 70 percent of the data rate and 30 percent smaller file sizes. This codec is perfect for environments where storage capacity and data rate are at a premium. The target data rate of Apple ProRes 422 LT is approximately 102 Mbps at 1920 x 1080 and 29.97 fps.
Which would I use personally?
- ProRes 422 HQ. Only if the camera recorded source footage in this format.
- ProRes 422. Anything shot by a non-HDR camera.
- ProRes 422 LT. All review copies sent to clients or collaborators to decrease file size.
I’m interested in your comments.