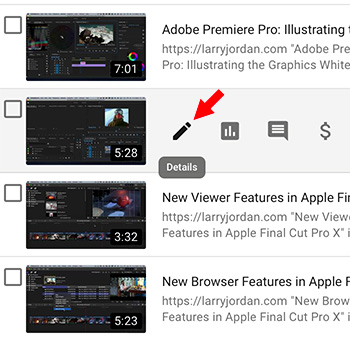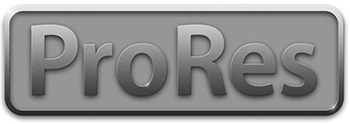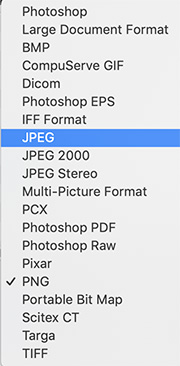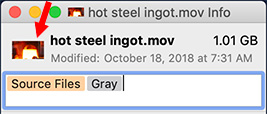… for Codecs & Media
Tip #1128: Apple Wins Engineering Emmy
Larry Jordan – LarryJordan.com
Apple won an Engineering Emmy for the ProRes family of codecs.


Apple won a Engineering Emmy for exceptional engineering development which will be announced at the Oct. 29 Emmy Awards ceremony.
According to the announcement from the Academy:
Engineering Emmys are presented to an individual, company or organization for developments in engineering that are either so extensive an improvement on existing methods or so innovative in nature that they materially affect the production, recording, transmission or reception of television. This year the Academy is recognizing nine companies and five individuals with the prestigious award.
Apple was specifically honored for its ProRes family of codecs. As the Academy wrote:
Introduced in 2007, Apple ProRes has become a ubiquitous video codec in the film and television industry. It offers excellent preservation of source video quality and, thanks to innovative algorithm design, fast encoding and ultra-fast decoding. These two properties—combined with Apple’s industry licensing and certification support—make ProRes among the most widely used codecs for end-to-end content-creation workflows: from high-quality acquisition to high-performance editing, color correction, broadcast ingest and playout, and FX creation to master content distribution and archiving.
Joining Apple for Engineering Awards this year are:
- Codex – for high-speed data migration of RAW content
- Dan Dugan – for gain sharing automatic microphone mixing
- Epic Games – for the Unreal Engine
- Re:Vision Effects – for optical flow-based video tools
- Sound Radix – for Auto-Align Post for audio phase/time corrections
- Bill Spitzak, Jonathan Egstad, Peter Crossley and Jerry Huxtable – for Nuke.
Here’s an Apple summary of the ProRes codec family.