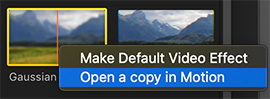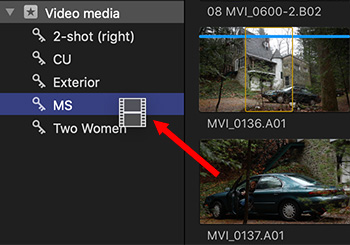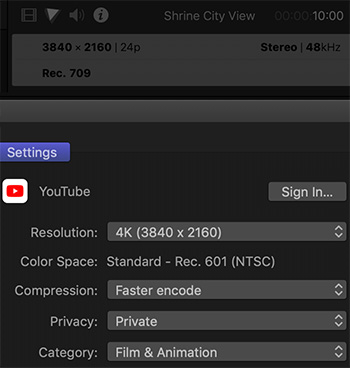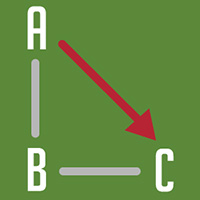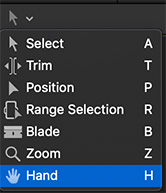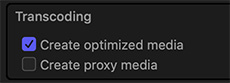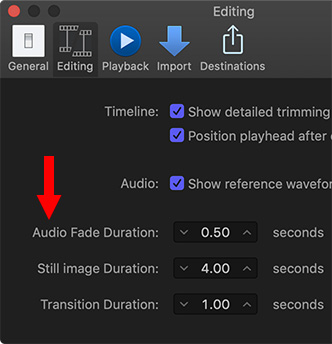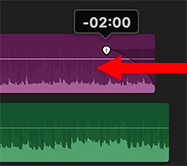… for Apple Final Cut Pro X
Tip #055: When to Pick Optimized or Native Media
Larry Jordan – https://LarryJordan.com
Picking the wrong option will slow things down.

Final Cut supports a variety of media for editing, not just codecs, but native, optimized and proxy media. Which should you choose? Here’s a simple guide.
NATIVE MEDIA
Native media is what your camera shoots.
Use native media in your edit when you are in a hurry, don’t need to apply a lot of effects or transitions, or when working with high-end log or HDR media.
OPTIMIZED MEDIA
Optimized media is native media that Final Cut transcodes in the background to ProRes 422; most often using the Transcoding options in the Media Import window.
Use optimized media in your edit for projects that have lots of effects, were recorded using very compressed camera formats such as H.264 or HEVC, require lots of exports for client review, require extensive color grading.
PROXY MEDIA
There’s a belief among some editors that editing proxies is somehow “weak.” Actually, virtually every film ever edited was created using proxy files – except they were called “work prints.”
Proxies are smaller files, great for creating rough cuts where you are concentrating on telling stories, because they don’t require as much storage, and you can easily switch from proxy to optimized/native media – retaining all effects – at the click of a button.
Use proxy files in your edit when storage space is tight, you need to edit on an older/slower system or when you are working with large frame size files (4K and above).
When you are ready to color grade and output, switch back to optimized/native.
SUMMARY
Optimized files are faster and more efficient to edit and, in the case of highly compressed native files, yield better color grading, gradients and effects. But they take up more space. Most of the time, the trade-off is worth it.